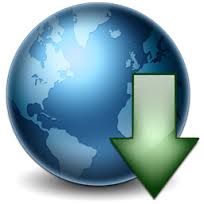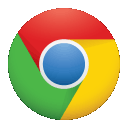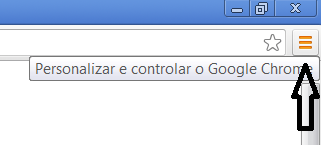Como Remover programas indesejados nos navegadores de internet :
1°) Criar um ponto de restauração do Windows
2°) Fazer uma limpeza nos navegadores, deletando arquivos temporários, cookies, Dados de formulários, senhas, etc,,,, depois deletar todos os atalhos dos navegadores de internet, inclusive os da BARRA DE TAREFAS e criar novos atalhos à partir do executável.
Atalhos com problema:
“C:Program FilesMozilla Firefoxfirefox.exe” http://br.hao123.com/?tn=brosoft_hp_hao123_br
“C:Program FilesInternet Exploreriexplore.exe” http://br.hao123.com/?tn=brosoft_hp_hao123_br
“C:UsersFulanoAppDataLocalGoogleChromeApplicationchrome.exe” http://br.hao123.com/?tn=brosoft_hp_hao123_br
Atalhos corrigidos:
“C:Program FilesInternet Exploreriexplore.exe”
“C:Program FilesMozilla Firefoxfirefox.exe”
“C:UsersFulanoAppDataLocalGoogleChromeApplicationchrome.exe”
3°) Remover acessórios suspeitos: No Internet Explorer: Menu FERRAMENTAS, GERENCIAR COMPLEMENTOS, No Mozila Firefox clique em FIREFOX no canto superior esquerdo e depois em COMPLEMENTOS. No Google Crome clique em PERSONALIZAR no canto superior direito, CONFIGURAÇÕES, EXTENSÕES.
4°) Se até então não resolveu o problema use o ADICIONAR E REMOVER PROGRAMAS do Windows e desinstale os programas suspeitos. Se o problema persistir, use os programas anti-spyware abaixo
5°) Spyboot – Search & Destroy, downloads: link1,
6º) MalwareByts, downloads: link1, link2,
7°) Combofix, downloads: link1, link2, link3
O programa abaixo tambem pode auxiliar na remoção de Spywares, pragas virtuais e malwares que deixam o micro lento, mas é bastante técnico e deve ser manipulado por usuários experientes.
8°) HijackThis, downloads: link1,
Reset do Browser Internet Explorer
Vá em INICIAR, EXECUTAR e rode o comando abaixo:
%windir%system32rundll32.exe inetcpl.cpl ResetIEtoDefaults
marque a caixa: Excluir configurações pessoais
Cofirmar clicando em: Redefinir
No final é só clicar em: Fechar
Programas chatos o Indesejados por muitos:
DealPly ToolBar
Complemento (pluing) de navegadores de internet, instalado junto com alguns programas gratuitos. Ele vai te oferecer promoções online, abrindo janelas pop-up, considerado por muitos um spyware ou malware. Se você não gosta de barras de atalhos roubando espaço no seu navegador, nem de janelas abrindo com ofertas de produtos, fuja dele.
Babylon
É um programa de tradução multilingue e um dicionário lingüístico, entretanto trás junto uma barra de ferramentas que modifica a pagina de Inicial e o mecanismo de busca dos navegadores.
Remover Babylon Search em nova Aba do Firefox: Quando clicamos no + “Abrir uma aba”, ela já abre com o Babylon Search.
Se
você quiser remover isto, digite “about:config” na barra de endereços
do Mozila Firefox, depois clique em “Serei cuidadoso, prometo!” e faça o
seguinte:
– Localize a linha com o nome “browser.newtab.url”,
– Clique com o lado direito do mouse e clique em “Editar”
– Mude o endereço da página do Babylon Search para www.google.com.br, por exemplo.
– É isto. Feito
Iminent Outtoolbar
Para quem gosta de emoticon, emoticons, smiley, smileys, winks, video winks,
big emoticons , big smiley e por ai vai.
Tuto4PC
Programa que vai apresentar publicidade e alterar as configurações do seu navegador (Tuto_4PC)
brasil-pesquisa.pw
Se você já limpou todos os temporários, removeu todos os complementos e extensões e dos navegadores de internet, já desinstalou todos os Adwares, Malwares e Spywares, já removeu os espiões com o Spybot, Hijack This e Combofix, escaneou o sistema com o Avast Antivírus nas versões Free e Internet Security, usou o Kasperski Interrnet Security e o site http://brasil-pesquisa.pw/r.asp# insiste em iniciar com o windows, abrindo o browser padrão com esta página brasil-pesquisa.pw, crie um ponto de restauração do windows e tente então acessar o registro do windows na chave abaixo:
HKEY_LOCAL_MACHINE
SOFTWARE
MICROSOT
WINDOWS
CURRENTVERSION
URL
delete o o texto “http://brasil-pesquisa.pw/r.asp#” da chave “ab(Padrão)”
reinicie o PC
Ask Search
Problema: Internet Explorer – Padrão do Provedor de Pesquisa
Um programa do computador corrompeu a configuração do provedor de pesquisa padrão do Internet Explorer.
O Internet Explorer redefiniu a configuração para o provedor de pesquisa padrão, Google (www.google.com).
O Internet Explorer abrirá as Configurações de Pesquisa, onde essa configuração pode ser alterada ou podem ser instalados mais provedores de pesquisa.
Solução: Se for com o Internet Explorer 10.0, clique sobre a engrenagem do lado direito, canto superior, depois “Gerenciar Complementos”, depois em “Provedores de Pesquisa” e selecione o Ask Search e clique em “Remover” e fechar.
Hao123
Este Spam se instala no seu navegador, muda a página inicial sem você perceber, durante a instalação de algum software gratuito. O site do Hao123 funciona como um buscador de paginas, portal, propaganda, etc…
Para remover do Google Chrome clique nas tres barrinhas da direita,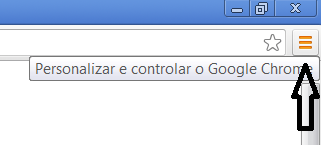
depois em “Configurações”, depois em: “Inicialização” clique em “Abre uma página específica ou um conjunto de páginas.” clique em “Configurar páginas” depois clique no “X” do final da linha da página indesejada que ela vai ser exluida. Agora, logo abaixo, em “Aparência” e clique em “Mostra botão Pagina Inicial”, abaixo aparecerá algo como: “br.hao123.com/?tn=brosoft_hp_hao123_br” clique em “Alterar” e depois clique em “Usar a página Nova guia” e OK. feche o navegador e abra novamente. Se não sair o site chato leia no início desta Postagem sobre refazer todos os atalhos do Navegador.
Chest Toolbar
Plugin ou acessório de navegador com barra de ferramentas que se propõe a melhorar sua experiência de navegação na Internet que interfere na navegação inserindo anúncios comerciais.
Obs.: Removido com o programa Revo Unistaller.
SweetIM Toolbar
Que programa é este? O que faz ele no PC? SweetIM Toolbar é geralmente instalado junto com programas gratuitos e cria uma barra de ferramentas nos navegadores Internet Explorer, Google Chrome e Mozilla Firefox e outros. Também pode mudar os motores de busca como Google, Bing, Yahoo, etc. e redireciona páginas de internet para outros endereços.
Com uninstall do próprio programa foi removido do windows 7 sem problemas.
Links sobre o assunto:
http://www.411-spyware.com/pt/
http://semvirus.pt/
Search Protect
Localizado na pasta “Xtab”, geralmente no endereço “C:Program Files (x86)”
Arquivos executáveis: CmdShell.exe, ProtectService.exe e Uninstall.exe.
Antes de tentar remover ele na força bruta, tente primeiro com o “unistall.exe”
Localização das pastas de instação
Pastas aonde geralmente ficam os spywares, programas chatos, indesejados e de baixa reputação:
Observações.:
– Troque Usuario pelo “nome do seu usuário”
– Conseguindo desinstalar ou não, é necessário deletar as pastas também. Se não deletar no modo normal tente pelo modo seguro.
– Para entrar no modo seguro execute o programa “msconfig.exe”, e na aba “Inicialização do Sistema” marque a opção “Inicialização segura” e reinicie o windows. Depois para retornar ao modo normal é só rodar novamente o programa “msconfig” e DESMARCAR a opção “Inicialização segura” e reiniciar o windows.
Localização das Pastas no drive C:
C:UsersUsuarioAppDataRoamingBaidu
C:UsersUsuarioAppDataRoamingOmiga
C:UsersUsuarioAppDataLocalBoBrowser
C:Program Files (x86)Baidu Security
C:ProgramDataBaidu
C:UsersAll UsersBaidu
C:UsersPublicDocumentsBaidu
C:UsersTodos os UsuáriosBaidu