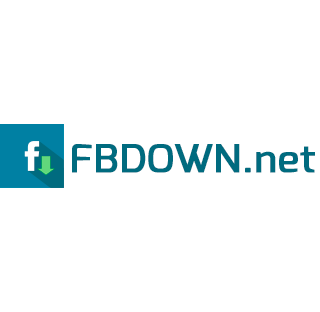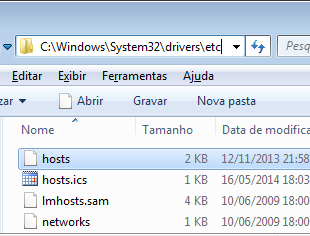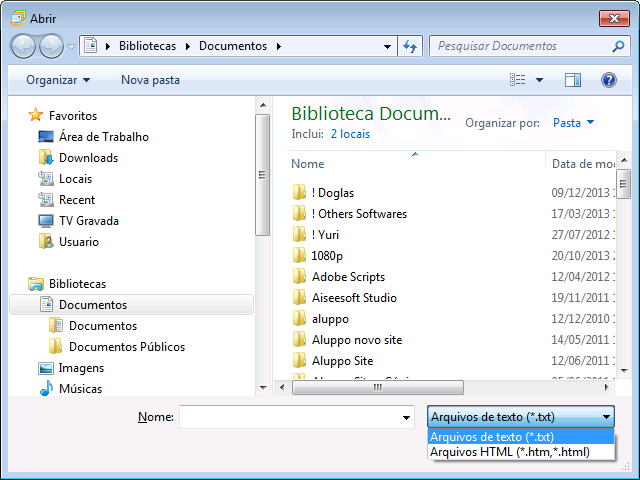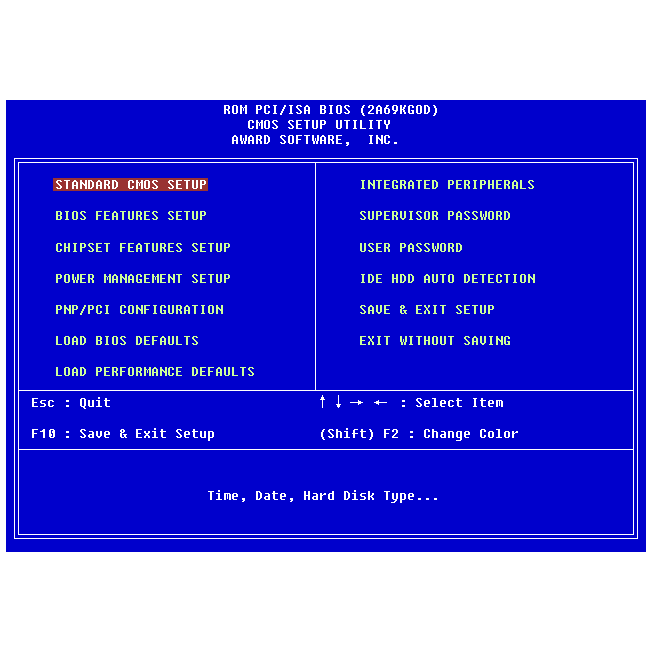ESET disponibiliza download de software para verificar se o seu PC com Windows está vulnerável e ainda indica o update necessário e te conduz até o link de Download.
Tutoriais
Grupos de Contatos Outlook 2010 e 2013 (2007 também)
Nota: Verifique com seu Provedor qual é o número limite de destinatários para um e-mail
Como obter a propriedade sobre um arquivo ou pasta do windows
Permitir acesso remoto para vários usuários ao mesmo tempo no Windows XP, 7 , 8 e 8.1
Fonte: Canal Youtube de Marcus Galdino.
Permitir acesso remoto para vários usuários ao mesmo tempo no Windows 7
Dica de Sueli Moraes:
Em caso de problema com a versão do Windows, executar “readme.nfo” para saber qual a compilação do seu windows 7. Veja no item: Versão. Exemplo de valor : 6.1.7600 compilacao 7600, neste caso é “7600”
____________________
edite “install.cmd” e altere as linhas:
SET WINVER=windows 7 Build 7600
e
SET CURRENTBUILD=”7600″
____________________
salvar as alterações e execute “install.cmd” como administrador
Link do download:
http://www.upload-drive.com/file/8385/Win7-Unlimited-RDP-Connections-rar.html
Nota: Tivemos que reiniciar o PC que ficou como servidor, reinstalar 2 vezes pra funcionar na prática.
Permitir acesso remoto para vários usuários ao mesmo tempo no Windows XP
Download do pacote de arquivos:
Se você possui o Windows XP com Service Pack 1 baixe:
http://blogpmenier.dynalias.net/docex…
Se você possui o Windows XP com Service Pack 2 baixe:
http://blogpmenier.dynalias.net/docex…
Se você possui o Windows XP com Service Pack 3 baixe:
http://blogpmenier.dynalias.net/docex…
Permitir acesso remoto para vários usuários simultâneamente (Windows 8 / 8.1)
Download do arquivo para quem tem Windows 8:
http://www.stoned-vienna.com/download…
Download do Patcher para quem tem Windows 8.1:
http://www.mysysadmintips.com/-downlo…
Avast Internet Security
Como obter, conseguir, solicitar novamente a licença já paga do Antivírus da Avast após uma reinstalação?
Clique no link abaixo, coloque seu e-mail de cadastro no campo “Endereço de e-mail registrado no ato da compra” e clique em REENVIAR LICENÇA.
https://www.avast.com/pt-br/resend-license-paid.php
Baixe vídeos do facebook, youtube e outros rapidamente e sem instalar programas:
Facebook, opção 1:
Facebook, opção 2:
enter, faça para rodar o vídeo, clique com o lado direito do mouse em cima do vídeo e escolha a opção “Salvar vídeo como…”
Outras opções:
Internet – bloquear, compartilhar, controlar, solucionar
Sobre o erro do certificado de segurança do site:
Proxy Público
Proteja sua privacidade on-line
Router D-Link Dir 635
Dynamic IP (DHCP) configuration:
Internet
Manual Interne Connection Setup
Internet Connection Type, My Internet Connection is: Dynamic Ip (DHCP)
Dynamic IP (DHCP) Internet Connection Type
Click: Clone Your PC’s MAC Address
and fill with ips address
Primary DNS Address: 8.8.8.8
Secondary DNS Address: 8.8.4.4
in MTU: 1452
Save Settings
How to block specific sites in D-Link Dir 635
Web Access Logging, Enabled, Save
Website Filter, Configure Website Filter Below, choose Deny Computers to Only These Sites,
Website URL/Domain: enter the link in the table, ex: www.facebook.com
Configurar o Roteador D-link Dir-635
Acessar pelo Browser I.E. o Router através do endereço de IP 192.168.0.1 com cabo conectado em uma das 4 portas LAN, usuário admin e senha em branco. Conectar o cabo com sinal de internet na porta Internet do router.
Certifique-se que o IP do modem não está na mesma faixa (192.168.0.xxx ) do Router Dir 635. Se tiver você terá que mudar o IP do Router para outra faixa (ex: 192.168.1.1) caso use a porta Internet conectada com o modem.
Depois vá em:
Setup, Internet, Internet Connection, Internet Connection Setup Wizard,
Welcome to the D-Link Setup Wizard, clique Next,
Step 1: Setup Your Password, clique Next
Step 2: Select Your Time Zone: (GMT-03;00) Brasilia, Next
Step 3: Configure Your Internet Connection: DHCP Connection (Dynamic IP Address), clique Next
Obs. Esta Step 3 depende do tipo de conexão da sua internet. Se não funcionar em DHCP talvez vá precisar de usuário e senha do provedor e neste caso use a opção adequada.
Programas para Bloquear, Controlar ou Compartilhar a Internet:
uebLOCK
Software de Bloqueio. O uebLOCK é um software de bloqueio, controle e gerenciamento do uso da Internet e do computador.
Com o uebLOCK você pode controlar quais sites poderão ser acessados, bloquear Facebook, Twitter, YouTube, Orkut, Badoo, sites de jogos, chat/bate-papo, bloquear pornografia, bloquear sites por palavra-chave, bloquear downloads de programas, bloquear SKYPE, MSN Messenger, Ares, Torrent, entre outros.
Com o uebLOCK também é possível bloquear a internet por dias e horários específicos.
Você ainda pode restringir várias opções do Windows, como por exemplo, bloquear o Painel de Controle ou ainda bloquear o uso de Pendrive! – link
InterAPP
Controle de acesso à Internet, por palavra chave: Ex: boquear sites com a palavra Pornô, xxx, facebook, twitter. Também dá para configurar acesso à páginas por horário: ex: facebook liberado das 12:00 até 13:30.
Proxy com o ICS – Compartilhamento de Conexão com a Internet
Compartilhar a Internet com Windows 7 (Windows XP também tem o recurso) através do ICS PROXY, num PC com duas Placas de Rede, que será chamado de “Servidor de Internet ICS”, onde uma placa recebe o sinal de Internet e a outra placa compartilha com a “Rede Local”.
Escolha uma placa para receber o sinal de internet através do cabo de rede (vamos chamá-la de “placa de rede A”) e a placa que sobrou (vamos chamá-la de “placa de rede B”) será a que vai compartilhar a internet com os demais dispositivos, que pode ser:
- Micro ou notebook através de uma cabo CrossOver,
- Outros micros através de um Hub ou switch,
- Outros dispositivos como micros, notebooks, Celulares, Tablets e outros dispositivos através de um router wireless,
Talvez o Windows mostre uma janela com a seguinte mensagem: “Para ativar o Compartilhamento de Conexão com a Internet, é preciso que uma conexão tenha sido selecionada para a rede privada. Selecione uma conexão na lista de conexões disponíveis.”, que caso ocorra é só clicar na opção “Conexão de rede doméstica:”, existe na aba “Compartilhamento” e escolher a conexão que tem acesso à Internet, sendo provável que o nome na lista seja “Conexão Local” mas pode variar um pouco de sistema para sistema.
Os dispositivos que irão conectar-se a Internet através do “Servidor de Internet ICS” deverão estar com os endereços de IP e DNS automáticos. Se não funcionar em algum micro com Windows será necessário que o Windows renove o IP.
Para renovar o IP da rede, abra o programa “Promp de Comando”:
Iniciar > Executar > CMD > Enter ou
Menu Iniciar > Todos os Programas > Acessórios > Prompt de Comando
Digitar o seguinte:
ipconfig /release <enter>
ipconfig /renew <enter>
Pronto, o Windows renovou os IPs e a Internet deverá funcionar normalmente nas estações.
http://quartzo.com/novo/download-ic.htm
FreeProxy Internet Suite 4.10.1751
Montando um Servidor Proxy. É necessário um PC que não precisa ser novo nem rápido, mas que possua duas placas de rede.
Controlando o acesso à Internet com o programa gratuito “FreeProxy”
Instalando o Software com as configurações padrão
Abra o Free Proxy e na coluna “Type” dê dois clique no “Proxy” existente e pressione em “Delete” removê-lo.
Clique no ícone “Proxies” para criar um novo proxy.
Define / Change Proxy Service
Name: Dê um nome ao novo Proxy,
Protocol: HTTP Proxy
Client Port: 8080
Local binding: Escolha a “Placa de Rede A” que vai se comunicar os micros da rede. Obs.: fixe o IP antes (Ex: 10.1.1.5),
Remote binding: Escolha a “Placa de Rede B” que vai se comunicar com o modem ADSL ou equivalente.Vamos supor que o IP da Internet seja Ex: 192.168.1.1.
HTTP Authentication ? deixe marcado
Authentication Challenges: no campo “Realm:” coloque por exemplo o nome do “Grupo de usuários”
(postagem em edição)
Controlling access to the Internet with the free program “FreeProxy”
Installing software
(post in editing)
………..
Estamos testando ainda
We’re still testing
Bloquear a Internet pelo arquivo “hosts”
Bloqueio básico, rápido e eficiente que funciona sem necessidade de programas e terceiros. Primeiro faça um cópia antes de editar o arquivo “hosts” que está no endereço c:/windows/system32/drivers/etc/hosts e depois no original com o bloco de notas acrescente as seguintes linhas:
127.0.0.1 coloque o endereço do site bloqueado conforme abaixo
127.0.0.1 login.facebook.com
127.0.0.1 www.facebook.com
127.0.0.1 blog.facebook.com
127.0.0.1 apps.facebook.com
Salve o arquivo na Área de Trabalho ou Desktop, remova a extensão .txt, copie e cole sobrepondo o arquivo hosts no endereço original.
Obs. Se o arquivo for modificado por um espertinho, será necessário impedir o acesso ao arquivo de “hosts” editando as permissões. Para isso logue como administrador e clique com o botão direito do mouse no arquivo de hosts, depois em propriedades. Na caixa de diálogo clique na aba “Segurança” e depois na opção “Editar”, selecione a opção usuários e marque”negar” para a opção “Ler & Executar” para evitar que o arquivo seja alterado indevidamente.
Scanner – Rápido e Compacto
Livre-se dos papéis com o Scanner DR-2580C – Canon
Características do pequeno notável:
• Possui Sensor de Imagem por Contato que permite escanear a frente e o verso dos documentos simultaneamente sem perder a velocidade;
• Velocidade de até 25 ppm Frente (simplex) e 50 ppm frente e verso (duplex);
• Ciclo máximo de funcionamento de até 1.000 páginas por dia;
• Escaneamento colorido ou com eliminação de Cor;
• Alimentador manual com capacidade para 50 folhas;
• Detecção Automática do Tamanho do Papel
• Eliminação da Inclinação dos Documentos Escaneados
• Alimentador Automático
• Resolução de até 600dpi
• Interface USB de 2.0;
• Acoplando a unidade de vidro de exposição (Flatbed), é possível digitalizar livros e outros documentos simplesmente colocando em cima do vidro;
• Drivers: ISIS, TWAIN, Suporte para Linux*
• Segundo o fabricante ele “vem equipado com o software CapturePerfect que ajuda a optimizar a qualidade da imagem, permite visualizar as imagens como quiser e dá controlo total sobre uma digitalização mais rápida e eficiente. Adicionalmente, o eCopy PDF Pro Office oferece-lhe uma maior capacidade em criar, converter e editar ficheiros PDF em toda a sua organização. O funcionamento simples com um só toque permite digitalizar documentos directamente para o software de correio electrónico”.
* Versões aceitáveis: Ubuntu 7.10, 8.04, 8.10, 9.04, 9.10/ Debian 4.10, 5.10 / Fedra 8, 9, 10, 11, 12 / OpenSUSE 10.3, 11.0, 11.1, 11.2
Sobre Emails
Como instalar Microsoft Office 365 no iPhone
Para instalar uma conta de e-mail no Microsoft Office Email e Calendário no iOS 10 use uma das opções abaixo:
1ª Opção) Baixa o APP OWA na Apple Store, abra o app e siga os passos. Em caso de dúvidas veja o vídeo abaixo
2ª Opção) Vá até AJUSTES, ADICIONAR CONTA, EXCHANGE, coloque o endereço de e-mail e a senha correspondente. Em caso de dúvidas veja o vídeo abaixo.
fonte: https://www.youtube.com/watch?v=jx49JqVwTWU
Recuperação de Contatos do Windows Live Mail
Se você trocou de HD e não consegue recuperar os contatos do “WINDOWS LIVE MAIL” é possível recuperá-los acessando o diretório: “C:UsersuserAppDataLocalMicrosoftWindows LiveContactsDefault15.5” do disco antigo, depois Copie a pasta “DBStore” e cole no mesmo endereço do HD novo.
Nota:
– Talvez a pasta esteja em um endereço ligeiramente diferente:
C:UsuáriosusuarioAppDataLocalMicrosoftWindows LiveContactsDefault15.5″ onde a pasta “usuario” pode variar de micro para micro.
– Faça um backup da pasta que vai substituir.
– A pasta está em uma área oculta do sistema. Para mostrar pastas ocultas faça o seguinte: vá em PAINEL DE CONTROLE, OPÇÕES DE PASTA, MODO DE EXIBIÇÃO, na opção “Pastas e arquivos ocultos” marque “Mostra pastas e arquivos ocultos”.
fonte: http://nuno-it-solutions.blogspot.com.br/2013/07/restore-dos-contactos-no-windows-live.html
Nota: Sobre recuperar na marra contatos do Windows Live Mail quando o programa estava instalado no Windows XP veja informações no link abaixo:
http://www.clubedohardware.com.br/forums/topic/886109-problema-em-importar-contatos-do-windows-mail/
Criar assinatura com imagem no Windows Live Mail
Para usar imagens na assinatura de e-mail do WINDOWS LIVE MAIL é necessário entrar no menu OPÇÕES, ASSINATURAS, NOVA, ARQUIVO, PROCURAR, ai o Windows vai pedir para achar o arquivo, mas antes de procurar o arquivo é necessário trocar o tipo de arquivo. Mude de: “Arquivo de texto” para “Arquivo HTML” conforme figura abaixo:
Portas Imap para conta de e-mail do Provedor Gmail
Outlook renomeia a extensão dos anexos
O Microsoft Outlook está renomeando todos os meus anexos, ele troca a última letra da extensão por um underline impossibilitando a abertura dos arquivos, ex:
anexo com extensão *.jpg é alterado para *.jp_
anexo com extensão *.xls é alterado para *.xl_
anexo com extensão *.doc é alterado para *.do_
anexo com extensão *.pdf é alterado para *.pd_
Solução: Desative a proteção “Antivírus de E-mail” no Kaspersky Antivírus que o problema vai sumir
Zimbra Desktop – Error
O Zimbra Desktop instalado no Windows 10 x64 não está abrindo e uma janela com o erro: can’t get JNI_CreateJavaVM é exibida
solução: Desinstalar o Java 8update291 x64 e instalar uma versão mais antiga do Java 8xxx 64 bits
Eu usei a versão do Java 8update241 x64 e o Zimbra Desktop voltou a abrir normalmente
Emissor de NF-e Gratuito e Java
Portal e-CAC do Rio Grande Sul
https://www.sefaz.rs.gov.br/Receita/PortaleCAC.aspx
Erro do Windows ao carregar o Java VM
Solução 1:
Ocorreu erro do Windows ao carregar Java VM” ao tentar instalar o ECF ou EFD do SPED
Copie o arquivo “javaw” que está dentro da pasta “bin” que está dentro da pasta aonde está instalado o JAVA e cole ele no endereço C:Windows\System32
Nota: Não cole o arquivo “javaw” na endereço “C:\Windows” porque não vai funcionar.
Emissor Gratuito de Notas Fiscal Eletrônica – Erro no sistema
Versão do banco de dados – nullv
— Solução —
instalação da última versão do Java pelo link abaixo
java.com
NF-e não instala por motivo de segurança:
java.com
http://www.emissornfe.fazenda.sp.gov.br
https://conteudo.sebrae.com.br/
https://bradesconetempresa.com.br
Obs.: coloque todos os endereço dos sites que estão com problema de segurança
na lista e clique em adicionar para cada endereço, depois clique em Continuar, ok e ok novamente.
Suas definições de segurança impediram a execução de uma aplicação autoassinada:
Problemas na hora de entrar o Java:
1 – O Emissor de Nota Fiscal Eletrônica (NF-e) não abre,
2 – Sites do Banco do Brasil, Caixa Econômica Federal, Bancos Itaú, Santander, Banrisul e Bradesco travam ao tentar entrar na conta,
3 – Conectividade Social trava ao tentar entrar em área restrita,
4 – Site http://pje.trt4.jus.br/primeirograu/login do Processo Judicial Eletrônico Tribunal Regional do Trabalho não entra ou trava.
Erro:
Aplicação Bloqueada por Definições de Segurança.
Suas definições de segurança impediram a execução de uma aplicação autoassinada.
Solução 1:
Desinstalar todas as versões do Java e instale a última versão do Java pelo link abaixo
java.com
Depois vá no Painel de Controle do Windows e abra o Java, e clique na aba Segurança, Editar lista de sites, adicionar e colar o endereços:
http://www.emissornfe.fazenda.sp.gov.br
https://conteudo.sebrae.com.br/
https://bradesconetempresa.com.br
Obs.: coloque todos os endereço dos sites que estão com problema de segurança
na lista e clique em adicionar para cada endereço, depois clique em Continuar, ok e ok novamente.
Nota: Em alguns Bancos, o acesso à conta corrente só funciona corretamente no Internet Explorer e a opção “
Modo de Exibição de Compatibilidade” deve estar Habilitada. Para fazer isto, com o navegador IE9 aberto (nas versões Internet Explorer 10 ou 11 o procedimento pode ser ligeiramente diferente), pressione a tecla “Alt” para exibir a barra de menus (ou clique com o botão direito do mouse na barra de endereços e selecione “Barra de menus”), depois clique em “Ferramentas”, “Configurações do Modo de Exibição de Compatibilidade”, clique em “Adicionar” (Em nosso caso o endereço é sicredi.com.br) depois em fechar.
Ex: Quando no Banco Sicredi, ao acessar a conta corrente aparece a mensagem “Não foi possível realizar a instalação do dispositivo de segurança. Tente realizar a instalação através do nosso sistema de diagnóstico, clicando no botão Instalar Dispositivo e selecionando a opção executar para realizar a instalação em sua máquina. Após a instalação, acesse novamente o Sicredi Total Empresa.” apesar do procedimento relatado no início deste post já ter sido realizado no JAVA.
Links Úteis?
Instalação Offline do Java
Versões Anteriores do Java
Desativar o Java no seu Browser
O Java encontrou componentes da aplicação que podem indicar um problema de segurança
Leitora de cartões e Cartão: Driver da Serasa, modelos: Omnikey CardMan 3021, Perto EMV, Perto CCID, CRC e OAB para Windows XP, 7 e 8 de x32 e x64 bits.
Netflix erro ao tentar assistir vídeo: Erro: 2105
Problema de instalação do Silverlight Código de Erro: 2105, www.netflix.com.br
Erro no Microsoft SilverLight.
Solução: Economize 3 horas no mínimo.
1. Copiar o código abaixo:
reg delete HKLMSoftwareMicrosoftSilverlight /f
reg delete HKEY_CLASSES_ROOTInstallerProductsD7314F9862C648A4DB8BE2A5B47BE100 /f
reg delete HKEY_LOCAL_MACHINESOFTWAREClassesInstallerProductsD7314F9862C648A4DB8BE2A5B47BE100 /f
reg delete HKEY_CLASSES_ROOTTypeLib{283C8576-0726-4DBC-9609-3F855162009A} /f
reg delete HKEY_LOCAL_MACHINESOFTWAREMicrosoftWindowsCurrentVersionApp Pathsinstall.exe /f
reg delete HKEY_CLASSES_ROOTAgControl.AgControl /f
reg delete HKEY_CLASSES_ROOTAgControl.AgControl.5.1 /f
reg delete HKEY_LOCAL_MACHINESOFTWAREMicrosoftWindowsCurrentVersionUninstall{89F4137D-6C26-4A84-BDB8-2E5A4BB71E00} /f
rmdir /s /q “%ProgramFiles%Microsoft Silverlight”
rmdir /s /q “%ProgramFiles(x86)%Microsoft Silverlight”
2. Abrir o Bloco de Notas, colar o código e salvar com o nome “Remover Silverlight.cmd” (desocultar antes as extensões de arquivos)
3. Executar como Administrador 2 vezes.
4. Instalar o programa gratuito: Agent Ransack x32 ou x64, conforme o sistema Windows.
5. Abra o Agent Ransack e faça uma busca no drive “C” pelas pastas “PlayReady” e renomeie o arquivo “mspr.hds” para “mspr.hds.old”. (no meu PC tinha 4 arquivos com este nome)
6. Reiniciar o PC e abrir o Netflix para re-instalar o Microsoft SilverLight. Reinicie o micro novamente. Deve funcionar.
Nota: Se ao tentar rodar o vídeo aparecer erro na hora de reinstalar o SilverLight, fazer uma busca com o Agent Ransack no drive C pelas pastas de “SilverLight” e deletar todas e repetir os passo 3 até 6.
Uma limpeza geral dos temporários, navegadores e registro do windows também poderá ser necessária, e recomeçar todos os passos novamente, caso não tenha funcionado ainda.
Photo Setup
Duelo de formatos – DNG vs RAW
Câmera vs Câmera
http://versusio.com/en/
http://snapsort.com/compare
http://www.cameraversuscamera.com.br/a_cvsc/cvsc_busca.htm
http://www.dpreview.com/products/compare/cameras
http://www.casio-intl.com/br/pt/dc/compare/spec/select/
http://camera-digital.pt.diplotop.com/comparative
http://www.letsgodigital.org/en/camera/specification/compare.html
http://compareindia.in.com/comparison/272202-samsung-st66-vs-271522-sony-dscw610b/62
http://camerasize.com/compare/ – Comparar as dimensões das Câmeras.
Lojas
http://www.mybits.com.br/cameras-digitais.html
Blogs e outros interessantes
http://meiobit.com/
http://camerasize.com/ – compare o tamanho das câmeras
Reviews
www.cameraversuscamera.com.br
http://www.dpreview.com/
www.cameras.co.uk
Sobre o formato do vídeo
Filmar em 60i, 60P, 30P ou 24P? Qual o melhor formato?
Entrelaçado ou progressivo?
Simulador de Frames por segundo
Estudo Comparativo de Câmeras interessantes
Compactas
| Compactas | mega pixel Shuttle Speed | optic zoom | hihg shot | movies | HSM, Aperture | Sensor Size | Sensor Type | ISO | Best Shot | macro | ||
| Sony DSC-WX50 | 16,2 | 5x | 10 fps | 1920 x 1080, 30fps | F2.6 – F6.3 | 1/2.3″ (6.17 x 4.55mm) | Cmos | 3200 | ||||
| Panasonic Lumix DMC-LF1 | 12 | 7x | 10 fps | 1920 x 1080, 24fps | F2.0 – F5.9 | 1/1.8″ (7.5 x 5.5mm) | Cmos | 6400 | Raw | |||
| Sony DSC-HX9V | 16,2 | 16x | 10 fps | 1920 x 1080, 60fps | F3.3 – F5.9 | 1/2.3″ (6.17 x 4.55mm) | BSI – Cmos | 3200 | 5 cm | |||
| Casio Exlim ZR800 | 16 | 18x | 40 fps | 1920 x 1080, 30 fps | 1000 fps F3.5 – F5.9 | 1/2.3″ (6.2 x 4.55mm) | Cmos | 3200 | HDR Raw | 5 cm | ||
Compactas com abertura maior do diafragma
| Compactas | mega pixel Shuttle Speed | optic zoom | hihg shot | movies | HSM, Aperture | Sensor Size | Sensor Type | ISO | Best Shot | macro | ||
| Canon PowerShot S100 | 12 mp | 5x | 9,6 fps | 1920 x 1080, 24fps | F2.0 – F5.9 | 1/1.8″ (7.5 x 5.5mm) | Cmos | 6400 | Raw | 3 cm | ||
Compactas com Super Zoom
| Compactas | mega pixel Shuttle Speed | optic zoom | hihg shot | movies | HSM, Aperture | Sensor Size | Sensor Type | Process. & ISO |
Best Shot | macro | ||
| Sony DSC-WX500 | 16 mp | 5x | 10 fps | 1920 x 1080, 30fps | F3.5 – F6.4 | 1/2.3″ (6.17 x 4.55mm) | BSI-Cmos | BionzX 3200 | 5 cm | |||
| CanonPowerShot SX700 | 16 mp, 1/3200 sec | 30x | 8,5 fps | 1920 x 1080, 60 fps | F3.2 – F6.9 | 1/2.3″ (6.17 x 4.55mm) | BSI-Cmos | 3200 | 1 cm | |||
Câmeras Super Zoom (Bridge)
| Bridge | mega pixel Shuttle Speed | optic zoom | hihg shot | movies | HSM, Aperture | Sensor Size | Sensor Type | ISO & Macro | Best Shot | Screen LCD | Proces. | |
| Sony Cyber-Shot HX300 | 20 mp, 1/4000 sec | 50x | 10 fps | 1920 x 1080, 60 fps | F2.8 – F6.3 | 1/2.3″ (6.2 x 4.55mm) | BSI-Cmos | 3200, 1 cm | Inclina, 921K dots | |||
| Canon PowerShot SX50 HS | 12 mp, 1/2000 sec | 50x | 13 fps | 1920 x 1080, 24 fps | F3.4 – F6.5 | 1/2.3″ (6.17 x 4.55mm) | BSI-Cmos | 6400, 0 cm | Raw | Articul, 461K dots | Digic 5 | |
| Canon PowerShot SX60 HS | 16 mp, 1/2000 sec | 65x | 13 fps | 1920 x 1080, 60 fps | F3.4 – F6.5 | 1/2.3″ (6.17 x 4.55mm) | BSI-Cmos | 6400, 0 cm | Raw | Articul. 922K dots | Digic 6 | |
| Panasonic Lumix DMC FZ70 | 16 mp, 1/2000 sec | 60x | 9 fps | 1080, 60i | F2.8 – F5.9 | 1/2.3″ (6.17 x 4.55mm) | Cmos | 3200, 1 cm | Raw | Fixed, 460K dots | Venus Engine |
Câmeras DSLR Semi Profissionais
| DSLR | mega pixel | Shutter Speed | Contínu. Drive | Sensor Tipe_Size | ISO | Processador | Moveis | Screen LCD | ||||
| Canon EOS 100D, SL1 | 18 | 1/4000 | 4 fps | Cmos APS-C (22.3 x 14.9) mm | 12800 (25600 with boost) | Digic 5 | 1920 x 1080, 30 fps | LCD Fixed, 1.040K dots | ||||
| Canon EOS 600D, T3i | 18 | 1/4000 | 3.7 fps | Cmos APS-C (22.2 x 14.9) mm | 6400 | Digic 4 | 1920 x 1080, 30 fps | LCD Articul. 1.040K dots | ||||
| Canon EOS 1200D, T5 | 18 | 1/4000 | 3 fps | Cmos APS-C (22.2 x 14.9) mm | 6400 | Digic 4 | 1920 x 1080, 30 fps | LCD Fixed, 460K dots | ||||
| Canon EOS 60D | 18 | 1/8000 | 5.3 fps | Cmos APS-C (22.2 x 14.9) mm | 6400 (25600 with boost) | Digic 4 | 1920 x 1080, 30 fps | Articul. 1.040K dots | ||||
| Canon EOS 700D – T5i | 18 | 1/4000 | 5 fps | Cmos APS-C (22.2 x 14.9 mm) | 6400 | Digic 5 | 1920 x 1080, 30 fps | Touch Articul. 1.040K dots | ||||
| Nikon D3200 | 24 | 1/4000 | 4 fps | Cmos APS-C (23.2 x 15.4 mm) | 6400 | Expeed 3 | 1920 x 1080, 60i | LCD Fixed, 921K dots | ||||
| Nikon D3300 | 24 | 1/4000 | 5 fps | Cmos APS-C (23.2 x 15.4 mm) | 6400 | Expeed 4 | 1920 x 1080, 60i | LCD Fixed, 921K dots | ||||
| Nikon D5200 | 24 | 1/4000 | 3 fps | Cmos APS-C (23.5 x 15.3 mm) | 6400 (25600 with boost) | Expeed 3 | 1920 x 1080, 60 fps | LCD Articul. 921K dots | ||||
| Nikon D5300 | 24 | 1/4000 | 5 fps | Cmos APS-C(23.5 x 15.3 mm) | 12800 (25600 with boost) | Expeed 4 | 1920 x 1080, 60 fps | LCD Articul. 1.031K dots |
Dicionário:
– Depth of field, Bokeh, Background blur: Tem relação com “Desfoque de fundo” e “Profundidade de campo”. Maior foco no objeto desejado. Background blur.
– HSM = Higher Speed Movies
– fps = Frames por segundo
Canon T3i, T4i, T5i, 60D, 60Da, 7D, SL1 e 70D – Quais são as diferenças? #EPF
Nikon – Quais as diferenças entre as D3200, D5200 e D7100 – #EPF #nikon
Fotografia Básica – Aula 11 – Foco AF auto – Continuos – MF manual – Sit Kong Sang
Intermediário Aula 18 – Sensores – Tamanhos – Milímetros das lentes – Fator de Corte (crop)
Teclas para entrar no “Bios” e para “Recovery de Fábrica”
Bios – Teclas para entrar no bios do Notebook e/ou PC Desktop:
-
- Sony Vaio: tecle F2 assim que ligar. Em alguns casos pressionar a tecla ASSIST,
- Dell: Pressionar f12 logo ao ligar (Funciona nos mais novos)
- Sim+: tecle F11 assim que ligar,
- Samsung Ultraboot: Ligar o note com a tecla f2 pressionada,
- Samsung R430: Ligar o note com a tecla ESC pressionada,
- HP Pavilion g4: Pressionar ESC na inicialização e escolher a opção f9,
- Positivo mobo 5500: F2
- LG: F2. Já no modelo N460 precione a tecla “WINDOWS” + “i”, a tela “Configurações” vai aparecer. Selecione “Liga/Desliga” e precionando “SHIFT” clique em “REINICIAR”. Então, siga os passos: Solução de Problemas > Opções avançadas > Configurações de firmware UEFI > Reiniciar > Secure Boot Option > Erase all Sucure Boot Settings > Enabled > F10=Save and Exit > OK. Ao reiniciar já pressione várias vezes (ou segure pressionada) a tecla F2 para entrar no Bios. *1.
- Acer: F2. Precionar f2 logo depois de ligar. Testado com: Acer Aspire E1-672-6_BR648
- Avell Titanium B115: Ligar o note com a tecla f2 pressionada.
- Asus K45VM: Ligar o note com a tecla F2 pressionada. (tive que usar um teclado externo USB)
- Asus V550C series:
1° PASSO: Precione a tecla “WINDOWS” + “i” e na tela “Configurações” que aparecer selecione “Liga/Desliga” depois pressionando “SHIFT” clique em “REINICIAR”. Assim que iniciar o Setup do Windows 8 prossiga com os demais passos:
2° PASSO: Solução de Problemas > Opções avançadas > Configurações de firmware UEFI > Reiniciar. O note reinicia e entra no Bios.
3° PASSO: Agora finalmente na(o) Bios da vá até a aba “Security” coloque em “Disabled” a opção “Secure Boot Control” em seguida pressione “F10” e confirme com “Enter” na opção “Yes”. O notebook reinicia novamente,
4° PASSO: Repetir o passo 1,
5° PASSO: Novamente no software do(a) Bios, na aba “Boot” coloque a opção “Launch CSM” em “Enabled” e a opção “Launch PXE OpRom” em “Enabled”. em seguida pressione “F10” e confirme com “Enter” na opção “Yes”. O notebook reinicia normalmente mas agora a tecla “F2” quando pressionada logo que o note é ligado vai dar acesso ao software da Bios quando você assim desejar. - Lenovo Servidor Thinkserver ts140: teclar “f1” logo que o PC é ligado, quando aparecer o logo “ThinkServer”
- Lenovo VIUS3, Ideia Pad S400: Ligar o note com a tecla fn pressionada e ao mesmo tempo pressionar várias vezes a tecla f2..
- CCE ultrabook Win – tecle F2 assim que ligar.
- Intelbrás i60: F2 (logo ao ligar quando aparece o logo)
- Positivo C14CU51: Ligue o notebook com a tecla F2 pressionada
- Lenovo G40 a G70: Com o notebook desligado, pressione um pequeno botão ao lado do cabo da entrada energia elétrica, então o micro liga já com a tela para entrada no bios e também outras opções de boot.
- Gigabyte W566U: tecle F2 assim que ligar o notebook.
- Acer Aspire 5 N20C4: tecle várias vezes F2 assim que ligar o notebook.
Teclas para Recovery do Sistema para o estado de fábrica:
- Acer – Notebooks: Alt+F10. Acer Aspire 4736Z: teclar F8 logo ao ligar, depois escolha “Reparar o computador” e por ultimo a opção “Recovery”.
- Samsung – Notebooks Ultrabook, RVxx: F4 (Obs.: Necessário primeiro entrar no Bios, na aba BOOT, em “Secure Boot” mudar para “desabled” e em “OS Mode Selection” mudar para “CSM OS”
- Samsung – Notebooks RVxx: Presionar F4 logo ao ligar o note.
- Sony – Notebook Vaio: ligar o note pela tecla Assist
- MSI – Notebooks MSI: F3
- Dell – Notebooks Inspiron: Windows 7:
a) Pressionar a tecla F8, várias vezes logo ao ligar o note,
b) Escolher a opção “Reparar o seu computador”,
c) Logo a seguir escolha “Layout do teclado” e o “usuário”,
d) Próxima tela selecione a opção “Dell DataSafe Restore and Emergency Backup”,
e) Próxima janela é possível escolher entre “Restaurar o computador”, “Fazer backup” e outros. - Positivo – Desktops: F7 (pressione e reze, talvez funcione o pouco acessível “Sistema de Recuperação Eletrônica”)
- HP pavilion: Pressionar ESC na inicialização e pressionar a tecla F11.
- LG A410: Pressionar a tecla F11 na inicialização.
Teclas para iniciar pelo Pen Drive, CD ou DVD
- Sony Vaio – F11
- HP ProBook 6470b e outros – Tecle “ESC” logo ao ligar o Notebook, tecle F10 para entrar no Bios, vá em SYSTEM CONFIGURATION, BOOT OPTIONS e desabilite a opção SECURE BOOT e habilite a opção LEGACY SUPPORT (o windows 8 para de iniciar, mas é possível acessar o hd com um live CD para manutenção), depois reiniciar o notebook e precionar “F9” para escolher o dispositivo de boot desejado. Para retornar as configurações de fábrica é só resetar o bios na opção EXIT, depois escolher a opção LOAD SETUP DEFAULTS.
- Dell – Bios Protegida – Em SECURITY, SECURE BOOT MODE, mude para SET PARA CUSTON. Em BOOT, SECURE BOOT mude para DISABLED, em BOOT LIST OPTION mude para SET LEGACY (UEFI)
- Dell Ultrabook Inspiron 5537 e outros– Teclar F2 ao ligar o notebook, ir para a aba BIOS, em SECURE BOOT colocar em disabled, em LOAD LEGACY OPTION ROM colocar em “enabled” e em BOOT LIST OPTION colocar em “Legacy”.
- Dell Inspiron I15-5548-A20: Pressionar f12 logo ao ligar.
- LG N460 – precione a tecla “WINDOWS” + “i”, a tela “Configurações” vai aparecer. Selecione “Liga/Desliga” e precionando “SHIFT” clique em “REINICIAR”. Então, siga os passos: Solução de Problemas > Opções avançadas > Configurações de firmware UEFI > Reiniciar > Boot Manager > > Boot > em “Boot Type” mude de UEFI para Legacy e em “Boot Type
Order” mude o “CD/DVD-ROM drive” para a primeira linha, salve e
reinicie com o CD de boot. Obs.: O Windows 8 não ira mais iniciar e para reverter o procedimento rapidamente é só resetar o Bios. Neste trabalho tivemos a impressão que o pessoal que
fabricou este note não quer que você mude a versão do Windows 8 para 7, use um Live CD ou então que instale
outro sistema como o Linux por exemplo. Muito democrático não? - Acer Aspire E1-672-6_BR648: Ligue o note com a tecla F2 presionada, vá até a aba “Boot” opção “Boot Mode” e altere de “UEFI” para “Legacy”, F10 para salvar, “Yes” para confirmar e resetar, logo presionar novamente F2 para entrar novamente no Bios, vá até a aba “Boot” e na opção “Boot Priority Order” coloque o CD/DVD como 1ª opção de boot, “F10” para salvar, “Yes” para confirmar. Reinicie o note com o disco de boot.
- Asus K45VM: No bios, na aba SECURITY, deixar em “disabled” a opção “Secure Boot Control”, na aba BOOT, deixar em “disabled” a opção “Fast Boot” e por último deixar em “enabled” a opção “Launch CSM”, agora vai aparecer a opção “Launch PXE OpROM” deixe ele em “enabled”, depois F10 para salvar e reiniciar o note, com a tecla F2 pressionada mais uma vez (tive que usar um teclado externo USB), agora na aba Bios escolha a opção de boot que você desejar.
- Lenovo Thinkserver ts140: teclar “enter” logo que o PC é ligado, quando aparecer o logo “ThinkServer”
- Lenovo idea Pad S400: Ligar o note com a tecla fn pressionada e ao mesmo tempo pressionar várias vezes a tecla f2 e quando entrar no setup procure a aba “BIOS” e mude a ordem conforme a nescessídade.
- Samsung Notebook RV411: Logo que o note for ligado presione a tecla ESC, uma única vez.
- CCE ultrabook Win – tecle F10 assim que ligar.
- Intelbrás i60: F12 (logo ao ligar quando aparece o logo)
- Positivo C14CU51: Entre no programa do Bios e na aba SECURITY, opção SECURE BOOT coloque em Disabled. Depois na aba ADVANCED, opção OS SUPPORT MUDAR PARA OTHERS, SALVAR, REINICIAR e pressionar F11 na inicialização do notebook.
- Lenovo G40 a G70: Com o notebook desligado, pressione um pequeno botão ao lado do cabo da entrada energia elétrica, então o micro liga já com a tela para entrada no bios e também outras opções de boot.
- Megaware MW-G41T-M7 – Pressionar F11 após ligar o computador.
- Gigabyte W566U: tecle F12 assim que ligar o notebook.
- Acer Aspire 5 – A514-54 – modelo N20C4:
1º – Na aba Main configurar a opção “F12 Boot Menu” para enabled
2º – Na aba Main pressionar Ctrl + S para aparecerem as opções VMD Controler e Touchpad. Altere a configuração da opção “VMD Controler” para desabled
3º – Na aba “Security configurar para enabled a opção “Set Supervisor Password” e coloque uma senha (importante não esquecer da senha)
4º – Na aba Boot configurar a opção “Secury Boot” para desabled
5º – Salve as alterações com F10, reinicie o notebook pressionando a tecla F12 para selecionar o Pen Drive de instalação do seu Sistema Operacional.
Nota: UEFI (Unified Extensible Firmware Interface) é uma tecnologia que inicia o PC ou notebook mais rapidamente, mas dificulta bastante o acesso ao Bios da placa mãe e geralmente te impede de instalar outro sistema operacional que não seja Windows 8. É possível instalar o Windows 7 desabilitando o “UEFI boot” e habilitando a função “Legacy boot”, mas cada fabricante tem uma maneira diferente de configurar isto.
Teclas para iniciar a Webcam
- fn + f7: Notebook Cce – Chromo 746p Séries, CEE bp5l e outros
Para fazer Downgrade do Windows 8 para Windows 7 ou para realizar munutenção no HD / Sistema.
Notebooks Samsung Ultrabook: F2, depois de entrar no Bios, na aba BOOT, em “Secure Boot” mudar para “desabled” e em “OS Mode Selection” mudar para “CSM OS”, na aba ADVANCED, em “Fast BIOS Mode” mude para desabled, salvar e reinicie, já com o CD, DVD ou Pendrive devidamente configurado como prioridade para boot.
Nota: Relativo à mudança no “Secure Boot” (alguns fabricantes utilizam termos diferentes no Bios) estas alterações funcionam, por semelhança, em quase todos os notes, mas em alguns aparelhos (micro computador, netbook, notebook) é necessário primeiro desabilitar o “Secure Boot” depois salvar e reiniciar o micro, entrar novamente no Bios e então mudar o “Fast Bios Mode” e a sequencia da prioridade de Boot para o CD, DVD ou Pendrive.
Para voltar as configurações é só resetar o Bios para os padrões de fábrica que o Windows 8 vai iniciar normalmente. Se o sistema operacional foi mudado para o Windows 7 a Bios deverá permanecer com as alterações feitas.
Obs.: Fontes:
*1 – http://www.hardmob.com.br/hardwhat/493797-review-notebook-lg-n450-p-be55p1-38.html
Links sobre o assunto:
http://www.dicasparacomputador.com/como-acessar-ou-entrar-bios-computadores-notebooks
(adsbygoogle = window.adsbygoogle || []).push({
google_ad_client: “ca-pub-1707361589876557”,
enable_page_level_ads: true
});