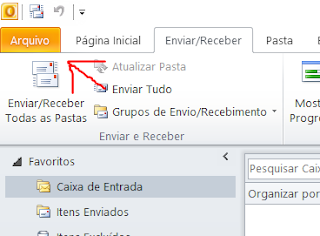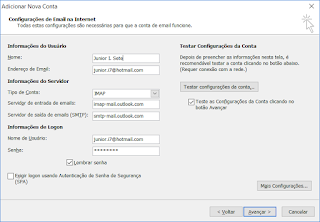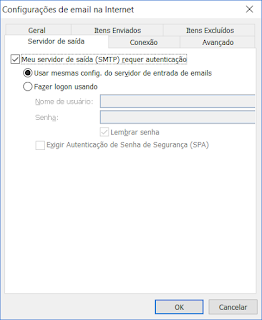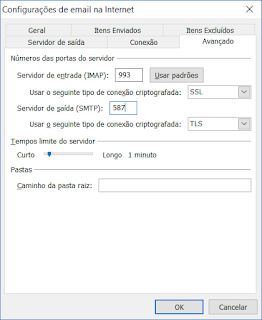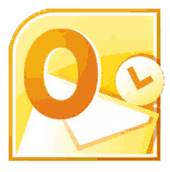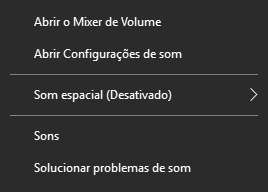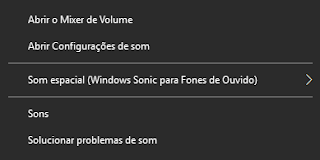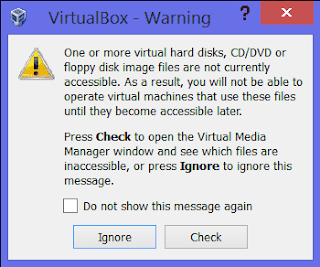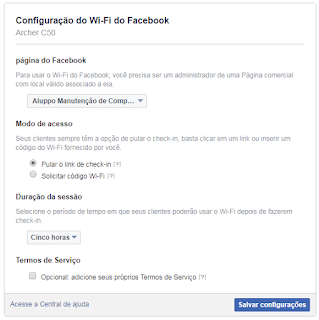HitPaw – Ótimo editor de vídeo Online
Rápido e fácil de usar, o HitPaw Editor de Vídeos é poderoso e também remova marcas d’água.
Configurção de E-mails
Gmail
Servidor de entrada:
imap.gmail.com, porta 995, criptografia SSL
Servidor de saída:
smtp.gmail.com, porta 587, criptografia TLS (ou deixe em automático)
Meu servidor de saída (SMTP) requer autenticação
Obs.: Para funcionar no Microsoft Outlook ou qualquer outro software gerenciador de e-mails ou app, siga os passos abaixo:
Faça login no Google e vá em:
Gerenciar sua conta do Google
Segurança
Acesso a app menos seguro
clique em: Ativar acesso (não recomendado)
Outlook e Hotmail
Servidor de entrada:
imap-mail.outlook.com, porta 995, criptografia SSL
Servidor de saída:
smtp-mail.outlook.com, porta 587, criptografia TLS (ou deixe em automático)
Meu servidor de saída (SMTP) requer autenticação
Obs.: Para funcionar no Microsoft Outlook ou qualquer outro software gerenciador de e-mails ou app, siga os passos abaixo:
Faça login no site https://outlook.live.com/ e vá em:
Configurações
Exibir todas as configurações do Outlook (no final da lista)
Email
Sincronizar email
POP e IMAP
Opções de POP
Permitir que aplicativos e dispositivos usem POP
Sim
Kinghost
Servidor de entrada:
imap.aluppo.com.br, porta 143, criptografia Auto
Servidor de saída:
smtp.aluppo.com.br, porta 587, criptografia Auto
Meu servidor de saída (SMTP) requer autenticação
Caminho da Pasta raiz: INBOX
Mudar o Intervalo de tempo para enviar e receber e-mails no Outlook
Vá na aba Enviar/Receber
Selecione a opção ” Definir Grupos de Envio/Recebimento” e…
Marque a opção “Agendar envio/recebimento automático a cada ….. minutos
Performance – CPU e Videocard Benchmarks
Drivers e Programas
Instale drivers de impressoras antigas no Windows 7, 8 e 10
https://printerdrivers.com
https://rebyte.me/pt/ – Drivers
Agent Ransack – Mythicsoft
Com este pequeno e leve programa temos nas mãos o melhor buscador de arquivos no seu HD, encontra também arquivos ocultos, procura por conteúdo dentro dos arquivos, filtra por data, tamanho, é muito rápido, super prático de usar porque fica no menu de contexto do Windows, é só clicar com o lado direito do mouse em qualquer pasta e você terá muitas funções à sua disposição para buscas internas no seu sistema, HD externo ou Pen drive.
Windows – Soluções
Steps to change or reset Administrator password for Windows Server, 10 and 11:
1- Start the computer from the Windows 10 DVD, go ahead and click on “Repair Your Computer”, “Troubleshooting” and “Command Prompt”
2- Type “Diskpart”, then type “List Volume”, locate the volume where Windows is installed
3- Type exit to close Diskpart
4- Type the drive (volume) where Windows is installed, Ex: D: … and press enter
5- Access the address D:\Windows\System32 and execute the following commands:
ren utilman.exe utilmanold.exe …then press enter
copy cmd.exe utilman.exe …then hit enter
6- Restart the computer normally and click on “Ease of Access” or press Win+U, the command prompt will open
7- With the Command Prompt open type:
control userpasswords2 …and press enter
8- The User Accounts window will open, so coose the user and click on “Reset Password…” and enter a new password
9- Test the new password
10- Start the computer from the Windows 10 DVD, go ahead and click on “Repair Your Computer”, “Troubleshooting” and “Command Prompt”
11- Access the address D:\Windows\System32 and execute the following commands:
del utilman.exe …then hit enter
ren utilmanold.exe utilman.exe …then press enter
12- Restart the computer normally
Passos para alterar ou resetar a senha do Administrador do Windows Server, 10 e 11:
1- Iniciar o computador pelo DVD do Windows 10, avançar e clicar em “Reparar o Computador”, “Solução de Problemas” e “Prompt de comando”
2- Digite “Diskpart”, depois digite “List Volume”, localize o volume aonde está instalado o Windows
3- Digite exit para fechar o Diskpart
4- Digite a unidade (volume) aonde está o instalado o Windows, Ex: D: …e tecle enter
5- Acesse o endereço D:\Windows\System32 e execute os seguintes comandos:
ren utilman.exe utilmanold.exe …depois pressione enter
copy cmd.exe utilman.exe …depois pressione enter
6- Reinicie o computador normalmente e clique em “Facilidade de acesso” ou tecle Win+U, vai abrir o prompt de comando
7- Com o Prompt de Comando aberto digite:
control userpasswords2 …e pressone enter
8- Vai abrir a janela de Contas de usuário, então escolha o usuário e clique em “Redefir Senha…” e digite uma nova senha
9- Faça um teste da nova senha
10- Iniciar o computador pelo DVD do Windows 10, avançar e clicar em “Reparar o Computador”, “Solução de Problemas” e “Prompt de comando”
11- Acesse o endereço D:\Windows\System32 e execute os seguintes comandos:
del utilman.exe …depois tecle enter
ren utilmanold.exe utilman.exe …depois pressione enter
12- Reinicie o computador normalmente
Como remover facilmente uma associação de arquivo do Windows pelo registro
Abra o programa Regedit.exe como administrador e vá no endereço abaixo:
HKEY_CLASSES_ROOT\
HKEY_CURRENT_USER \ Software \ Microsoft \ Windows \ CurrentVersion \ Explorer \ Fileexts
localize a extensão desejada e delete ela nos 2 endereços
Windows solicita o PIN para Caixa de Som Bluetooth
Quando você tenta parear um Caixa de Som Bluetooth no Windows 10 e ele pede para colocar o número do PIN, mas a sua caixa de som não tem PIN.
Solução: coloque 4 vezes o número 0
PIN = 0000
O Instalador está preparando seu Computador para o primeiro uso
Para remover este problema persistente no início do sistema Windows execute o programa Regedit como administrador:
(faça um backup antes de alterar o registro)
Navegue até:
HKEY_LOCAL_MACHINE
SYSTEM
Setup (e altere as chaves abaixo:)
CmdLine, em Dados do valor delete tudo
OOBEInProgress, Dados do valor, …………….coloque 0
SetupPhase, Dados do valor, ……………………….coloque 0
SystemSetupInProgress, Dados do valor, ..coloque 0
Como abrir arquivo ISO no Windows 10
Clique com o lado direito do mouse no arquivo ISO, depois em propriedades, no campo “Abrir com:” clique em “Alterar” e escolha “Windows Explorer”.
Habilitar o PhotoViewer no Windows 10
– Execute como administrador o editor de registro do Windows 10, regedit.exe
– Navegue até a chave “HKEY_CURRENT_USER \ Software \ Classes \ .jpg”.
– Dê um duplo clique sobre “(Padrão ou Default)” e entre com o valor “PhotoViewer.FileAssoc.Tiff” (sem as aspas);
– Repita o procedimento acima, do terceiro passo, nas seguintes chaves:
HKEY_CURRENT_USER\Software\Classes\.jpeg
HKEY_CURRENT_USER\Software\Classes\.gif
HKEY_CURRENT_USER\Software\Classes\.png
HKEY_CURRENT_USER\Software\Classes\.bmp
HKEY_CURRENT_USER\Software\Classes\.tiff
HKEY_CURRENT_USER\Software\Classes\.ico
Por fim abra as “Configurações do Windows”, no ícone da engrenagem
Vá em “Aplicativos”, “Aplicativos padrão”, e em “Visualizador de Fotos” escolha na lista “Visualizador de Fotos do Windows”
Fonte: https://www.techtudo.com.br/dicas-e-tutoriais/2017/06/como-ativar-e-usar-o-visualizador-de-fotos-antigo-no-windows-10.ghtml
Windows 10 demora um longo tempo para iniciar
– Então você liga ou reinicia o Windows 10, versão 1803, e ele é lento, leva muito tempo para iniciar o sistema, geralmente mais de 15 minutos para abrir a área de trabalho, mas depois disso ele funciona normalmente.
– Você desativa programas na inicialização, ativa e desativa a inicialização rápida, você deleta arquivos temporários, desabilita serviços e programas desnecessários do Windows, atualiza os drivers, ajusta a aparência e desempenho do Windows, muda o plano de energia para alto desempenho, desfragmenta o disco rígido e nada resolve o problema.
Solução:
Atualize o Windows 10 para a versão 1809 que voltará ao normal
Windows 10 takes a long time to get started
– So you turn on or restart Windows 10, version 1803, and it’s slow, it takes a long time to start the system, usually more than 15 minutes to open the desktop, but after that it works normally.
– You disable programs at startup, enable and disable quick startup, delete temporary files, disable Windows services, update drivers, and nothing solves the problem
Solution:
Upgrade Windows 10 to build 1809 that will return to normal
Windows Update
Problema 1:
Não funciona o Windows Update e instalações de componentes e software como: .net framework para Windows ou Corel Draw, Windows Live Mail, Movie Maker e outros no Windows 7
Solução:
– Iniciar o programa “CMD” como administrador e executar o comando:
net stop wuauserv
– Na pasta do Windows, Renomear a pasta “SoftwareDistribution” para “SoftwareDistribution.old”
– Iniciar novamente o programa “CMD” como administrador e executar o comando:
– Rodar o comando: net start wuauserv
– Tente instalar novamente seu programa ou componente do Windows.
Problema 2:
O Windows Update não funciona mais, você já tentou de tudo e nada. As atualizações automáticas não são mais executadas. Não é possível instalar o .net framework 3.5, o .net framework 4.0, Corel X6, Windows Live Mail, Windows Media Player e outros.- Erro: O Windows Update não pode verificar se há atualizações porque o serviço não está em execução.- Erro 0xc8000247 – no Instalador autônomo do Windows Update (Windows6.1-KB947821-v25-x64 / 375.971KB)- Erro E_UNEXPECTED(0X8000ffff) – na instalação do Windows 7 SP1 – Service pack 1Causas: – Problemas nos drivers de controle de HD.- Intel Rapid Storage Technology Driver (IRRT)- Intel ICH9M-E/M SATA AHCI Controller.- Intel Matrix StorageManagerSolução:
Remover o driver Sata Intel e reiniciar o micro. Obs. Funcionou no Notebook Itau Infoway W7410 e outros.
Problema 3:
Você precisa fornecer permissão de administrador para concluir essa tarefa. Provavelmente é um conflito com os serviços do Windows. E para solucionar o problema, basta iniciar o processo chamado Windows Update nos serviços do Windows, no qual pode ser acessado em: Executar > Services.msc
fonte: http://oarthur.com/2014/11/problema-para-ativar-ou-desativar-o-windows-update-permissao-de-administrador.html
Problema 4:
Service Pack 1 para Windows 7 não funciona, exibe o erro 0x800f0a12 durante a instalação. Este erro pode ter várias causas mas, em nosso caso, era o AUTOMOUNT desligado. Para habilitar o AutoMount, abra o programa CMD como administrador e execute o programa DISKPART, depois rode o programa “automount enable” para ativar. Reinicie o Windows 7 e tente novamente instalar o Service Pack 1. Boa sorte.
Usuário Oculto no Windows
Passos:
1 – Execute o Prompt de comando, cmd.exe, como administrador e digite:
net user nomedousuario /add
2 – Execute o editor de registro, regedit.exe, como administrador:
vá na chave:
HKEY_LOCAL_MACHINE
SOFTWARE
Microsoft
Windows NT
CurrentVersion
Winlogon
3 – Dentro da chave Winlogon crie uma nova chave de nome:
SpecialAccounts
4 – Dentro da chave recém criada SpecialAccounts crie outra chave de nome:
UserList
5 – Dentro da chave recém criada UserList crie um valor DWORD (32 bits) como o mesmo nome do novo usuário:
nomedousuario
Obs. Dê dois cliques no nome do usuário em questão e em “Dados do Valor” coloque 0 para ocultar ou 1 para mostrar o usuário na tela de início ou login
Mostrar o ícone: Remover Hardware e Ejetar mídia com segurança
- No Windows 10 vá em:
- INICIAR
- CONFIGURAÇÕES
- PERSONALIZAÇÃO
- BARRA DE TAREFAS
- Selecione os ícones que devem aparecer na barra de tarefas
- Sempre mostrar todos os ícones na área de notificação (deixe marcada esta opção ou escolha os ícones que você quer mostrar na Barra de Notificações)
Error 0x0000011b
O Windows não pode se conectar à impressora compartilhada na rede.
Causa do problema: Bug, travamento, erro na atualização KB5005565 para Windows 10.
Solução: desinstale esta atualização e aguarde uma correção da Microsoft.
Nota: É possível que o Windows instale automaticamente a atualização KB5005565 e, neste caso, recomendamos que você interrompa as atualizações por 7 dias ou mais, até que o problema seja finalmente resolvido.
Error 0x0000011b
Windows cannot connect to the shared printer on the network.
Cause of problem: Bug, crash, error in update KB5005565 for Windows 10.
Solution: Uninstall this update and wait for a fix from Microsoft.
Note: It is possible that Windows will automatically install the KB5005565 update, in which case we recommend that you discontinue the updates for 7 days or more until the issue is finally resolved.
Resolver problemas inicialização do Windows 10
Quando o Windows não reinicia mais, fica num loop infinito e você como eu mudou o tamanho da partição C:
Pesquise sobre os comandos:
bootrec.exe/fix
bootbootrec.exe/fixmbr
* Nos casos de acesso negado veja também os comandos abaixo
boosect.exe/nt60 all
boosect.exe/nt60 sys
COM Surrogate parou de funcionar
Este erro COM Surrogate parou de funcionar no Windows 10, em um caso específico, começou após a instalação do programa IBM Security Trusteer Rapport que após removido o problema também sumiu.
Microsoft Office
Virtualbox
Problema: Som pipocando (falhando) e com eco em máquina virtual com Windows 10
Solução: Clique com o lado direito do mouse em cima do ícone do auto falante na barra inferior direita e mude a opção “Som espacial (Desativado) para “Som espacial (Windows Sonic para Fones de Ouvido)
de
para
Error message in VirtualBox
One Or More Disk Image Files Are Not Currently Accessible
Solution:
Click in
“Check”
“Optical disks”
“Remove” and “Close”
Router Wi-Fi, Check-in no Facebook, Repeater, …
Requisitos para check-in na Página do Facebook
i) Clique em Sair do Facebook
j) Se estiver tudo configurado corretamente, vai aparecer uma janela na configuração do Router conforme a imagem abaixo:
TL-WR741ND como Repetidor de Rede Wireless
Descrevemos uma das muitas possibilidades de aumentar o alcance da rede Wireless (Wi-Fi) usando um TP-Link TL-WR740N, TL-WR740ND ou TL-WR741ND e o Intelbras WRN-240, sem a necessidade de cabo de rede:


Equipamentos Utilizados:
– Modem ADSL TD-8816, com IP 192.168.1.1
– Router Wireless Principal Intelbras WNR-240, com IP 192.168.1.3
– Router Wireless Repetidor TL-740N, com IP 192.168.0.1
Configuração:
A configuração foi feita toda por conexão wireless com o Router Wireless TL-740N, que será o REPETIDOR, através do navegador (browser) de Internet, Google Crome, IE ou Firefox, acessando o endereço: 192.168.0.1, usuário e senha padrão: admin.
No Menu INTERFACES LAN / WAN, na opção LAN, alteramos o IP para 192.168.1.254 e reiniciamos o Router.
No menu WIRELESS, opção CONFIGURAÇÕES, selecionar a opção HABILITAR WDS, clicar em PROCURAR, encontre a rede a ser repetida na lista SSID, anote o canal depois clique em CONECTAR. No campo CANAL (3ª opção de cima para baixo) coloque no mesmo canal da rede a ser repetida (se o roteador principal só trabalha com canal automático, o repetidor também deverá ter canal automático) . Em NOME DA REDE WIRELESS (1ª opção) coloque o mesmo no do SSID principal (opcional). Em TIPO DE CHAVE coloque a mesma criptografia do router principal, no nosso caso, WPA-PSK/WPA2-PSK e em SENHA coloque a senha do router principal
No menu DHCP,
Opção 1: Desabilitar o DHCP (recomendado)
Opção 2: Na opção CONFIGURAÇÕES, em GATEWAY colocamos o IP 192.168.1.1 e na opção DNS PRIMÁRIO o IP 192.168.1.1 (IP do modem ADSL).
No menu WIRELESS, opção SEGURANÇA, habilitamos a criptografia WPA-PSK/WPA2-PSK e colocamos a mesma senha do router principal para acessar a rede Wireless nova.
Todas as demais configurações permaneceram no padrão de fábrica (defalt)
Exemplo:
SSID (Nome da Rede) : MINHA REDE WIRELESS,
MAC (Endereço físico) : 00-27-19-14-0C-C5 (se não souber, clique em PROCURAR, localize a sua rede e clique em CONECTAR)
Tipo de chave: WPA-PSK/WPA2-PSK
Indice WEP: não alterado
Senha: ********* (a mesma da rede principal)
SALVAR e Reiniciar o Router Wireless.
Obs.
– Foi necessário, ao final da configuração do Repetidor, desconectar e reconectar a rede wireless do notebook utilizado. Talvez reiniciando o windows também resolva.
– Para testar é necessário colocar o notebook em uma área não abrangida pelo Router principal, mas abrangida pelo router repetidor.
– Por segurança, trocar a senha de acesso ao Router. Por padrão o Router TP-Link utilizado como repetidor tem como usuário “admin” e senha “admin” de acesso ao setup.
– No Router Wireless Principal, o Intelbras WNR-240, com IP 192.168.1.3, se conecta com a rede de internet através da porta LAN e porta WAN não foi utilizada. O DHCP está habilitado, o “Endereço de IP inicial” é 192.168.1.4 e o “Endereço de IP final” é 192.168.1.252. O Gateway e o DNS primário são os mesmos do IP do modem, 192.168.1.1.
Nota: O Router TP-Link TL-740N também já foi configurado com sucesso para repetir o sinal do Modem ADSL c/ wireless Intelbras GWM 1420N e o Modem
ADSL Router c/ wireless GVT TG 580
Wi-Fi – 1,2,3 – legacy 802.11
Wi-Fi 4 – 802.11n (HT), Opera em 2.4 GHZ
Wi-Fi 5 – 802.11 ac (VHT),
Opera em 5 GHZ – 254 QAM,
largura do canal 20,40,80,80+80,160 Mhz
MU-MIMO até 4 para Download
Wi-Fi 6 – 802.11ax (HE),
Opera em 5 e 2.4 GHZ – 1024 QAM
largura do canal 20,40,80,80+80,160 Mhz
MU-MIMO até 8 para Download e Upload
Criptografia até WPA3
Wi-Fi 6E – 802.11ax
Opera em 6 GHZ
Celular
iPhone – Salvar contatos:
Passos:
1 – Vá em Ajustes (ícone da engrenagem)
2 – iCloud (coloque id e senha) e logue
3 – Localize Contatos e ative ele
4 – Agora abra acesse o site https://www.icloud.com/ pelo seu browser
5 – Coloque sua id e senha
6 – Vá em CONTATOS
7 – Clique na engrenagem do lado inferior esquerdo da página e marque “Selecionar todos os contatos”
8 – Clique novamente na engrenagem e escolha a opção “Exportar vCard…”
9 – Será criado um arquivo com todos os seus contatos
10 – Agora é só importar eles para o programa que você quiser
Recuperar código de verificação em duas etapas do WHATSAPP:
O que fazer quando o seu WhatsApp está pedindo o código de verificação em duas etapas para prosseguir e você não lembra:
Opção 1: Na tela de inserção do código de verificação em duas etapas clique em “Esqueceu o código de acesso?” e depois clique em “enviar e-mail”.
Opção 2: Faça uma cópia da tela de inserção do código, clique nos três pontinhos do canto superior direito da tela, depois em “Contate o suporte”. Em “Adicione capturas de tela” clique no sinal + e depois no campo “Por favor explique o seu problema com o WhatsApp” escreva: “Esqueci meu código de verificação em duas etapas e gostaria de receber por e-mail”, clique em Avançar. Na próxima tela com o título: “ESTA É SUA PERGUNTA?” clique em “Isso não responde à minha pergunta”, selecione o seu e-mail e envie a mensagem.
Opção 3: Também é possível recuperar o código clicando na opção “ligue para mim” e esperar pela ligação.
COMPARE CELULARES LADO A LADO:
https://www.tudocelular.com
Samsung Galaxy S10 vs Galaxy S20 vs iPhone 11
Linha de Comando
Como iniciar um programa ou arquivo junto com o Windows:
Modo Seguro do Windows 10
A senha do usuário é recusada, erro de senha, senha não reconhecida, a senha não é mais aceita ou está incorreta.
Solução:
Inicie o micro com o DVD ou Pendrive de instalação do Windows, depois escolha a opção “Reparar o Computador”, em Solução de Problemas escolha Prompt de Comando e digite os comandos abaixo
BCDEdit /enum <enter>
Obs. Anote o valor que está em “Carregador de inicialização do Windows” na linha “Identificador” que no nosso caso era {default}
BCDEdit /deletevalue {default} safeboot <enter>
Obs. O valor {default} é retirado do comando /enum, em “Carregador de inicialização do Windows” na linha “Identificador”
Reinicie o micro
How to start a program or file together with Windows:
Reiniciar o Windows
Desabilitar o “Iniciar Reparo de Inicialização” no Windows 7
Para desativar este reparo automático no Windows 7, abra o prompt de comando (CMD.EXE) como administrador e digite os comandos abaixo conforme o caso:
desativa a opção
bcdedit /set {default} bootstatuspolicy ignoreallfailures
ativa novamente a opção
bcdedit /set {default} bootstatuspolicy displayallfailures
Como tirar o Windows do Modo de Teste
Por alguma razão inesperadamente o Windows inicia no Modo de Teste. Para
desativar o Modo de Teste no Windows 7, 8 e 10 abra o
“Prompt de Comando” CMD.exe como administrador e execute os comandos
abaixo:
bcdedit -set TESTSIGNING OFFtecle Enter e depois reinicie o computador
Iniciar o Gerenciador de Disco
diskmgmt.msc
Como desabilitar assinatura de driver Windows
Para desativar a exigência de assinatura de driver no Windows 7, 8 e 10 abra o “Prompt de Comando” CMD.exe como administrador e execute os comandos abaixo:
bcdedit -set loadoptions DISABLE_INTEGRITY_CHECKS
e tecle Enter
bcdedit -set TESTSIGNING ON
tecle Enter novamente e depois reinicie o computador
Arquivos do Pendrive estão ocultos
Como corrigir arquivos de sistema do Windows sem programas
Para verificar violações de integridade e corrigir arquivos de sistema do Windows, abra o “Prompt de Comando” CMD.exe como administrador e execute o comando abaixo:
– 1ª Opção: Rodando no Windows
SFC /SCANNOW
Obs.: Quando forem encontrados problemas que não puderem ser resolvidos, execute a 2ª ou 3ª opção. Veja a mensagem de erro abaixo:
A Proteção de Recursos do Windows encontrou arquivos corrompidos, mas não conseguiu consertar alguns deles. Os detalhes estão incluídos em CBS.Log% WinDir% \ Logs \ CBS \ CBS.log:
– 2ª Opção: (também executado o comando pelo CMD como administrador)
dism /online /cleanup-image /restorehealth
– 3ª Opção: Rodando no modo de Recuperação do Windows 10
Vá em:
CONFIGURAÇÕES
Atualização e Segurança
Recuperação
Reiniciar agora
Solução de Problemas
Opções Avançadas
Prompt de Comando
Obs.: Selecione sua conta, coloque a senha se existir e confirme, depois execute o comando abaixo:
bcdedit
Obs: Confira no item abaixo a letra de partição do Windows
“Carregador de Inicialização do Windows”
osdevice partition=E:
Obs.: No nosso exemplo a letra da partição do Windows no modo offline é E:
então execute o comando abaixo:
sfc /scannow /offbootdir=E:\ /offwindir=E:\windows
Menu iniciar do Windows 10 não abre
Plano a:
– Pressione as teclas WIN + R,
https://www.youtube.com/watch?v=0AnlplVDIlI
Plano b:
Como desinstalar manualmente um driver de Impressora no Windows
Rode o comando abaixo para excluir manualmente drivers de Impressoras no windows 7, 8 e 10.
printui /s /t2
Como desabilitar o Reparo Automático do Windows 10
disable
bcdedit /set {identifier} recoveryenabled No
O comandos também podem ser executados no Windows caso ele inicie normalmente, rodando Prompt de Comando cmd.exe como administrador
Após executado o comando desligue o computador. Agora ligue novamente o computador e provavelmente irá aparecer uma tela de “RECUPERAÇÃO” informando que:
“O Computador/dispositivo precisa de reparo” e logo abaixo informará o arquivo supostamente corrompido ou ausente.
Abra o Prompt de Comando novamente e substitua o arquivo por uma cópia saudável
Restaurando as Políticas de Segurança do Windows
Execute como administrador no prompt de comando do Windows 7 ou 8
c:> secedit /configure /cfg %windir%infdefltbase.inf /db defltbase.sdb /verbose
Como desabilitar o Windows Defender no W10
Para desabilitar o Windows Defender no Windows 10 Pro e Home pelo registro abra o programa regedit.exe e siga o caminho abaixo:
Computador
HKEY_LOCAL_MACHINESOFTWAREPoliciesMicrosoftWindows DefenderPolicy Manager
e se não existir crie com o lado direito do mouse um Novo, Valor Dword (32 bits), com o nome “DisableAntiSpyware”, depois clique com o lado direito nele e depois em “Modificar” e no campo “Dados do Valor” coloque o número 1
Nota: Caso não funcione crie também na pasta “HKEY_LOCAL_MACHINESOFTWAREPoliciesMicrosoftWindows Defender” um Novo, Valor Dword (32 bits), nome “DisableAntiSpyware”, e em “Dados do Valor” coloque o número 1.
Micro ou Notebook conecta na rede mas não navega na Internet
Se a rede interna funciona mas a externa (Internet) não funciona de jeito nenhum, abra o prompt de comando CMD como administrador e execute os comandos abaixo, um de cada vez:
1 – ipconfig /release
2 – ipconfig /renew
3 – ipconfig /flushdns
4 – ipconfig /registerdns
5 – nbtstat -rr
6 – netsh int ip reset all
7 – netsh winsock reset
8 – reinicie o computador
Nota:
1 – Verifique se algum programa de Firewall está mal configurado ou corrompido.
2 – Reset o Firewall do Windows.
3 – Teste seu cabo de rede ou sua rede sem fio com outro micro.
Como saber qual marca e o modelo da Placa Mãe
Abra o Prompt de Comando do Windows e execute o comando:
wmic baseboard get product,Manufacturer,version,serialnumber
Reparar arquivos corrompidos do sistema
Abra o Prompt de Comando do Windows como administrador e execute o comando:
sfc /scannow
Restauração do Sistema Windows
O Sistema Operacional Windows 10 não inicia corretamente e precisa ser restaurado, através do console de recuperação para uma data anterior a um problema.
Iniciado o programa de Restauração do Sistema, a data para restauração é selecionada na lista disponível e ao prosseguir, a seguinte mensagem é apresentada:
Você deve habilitar a proteção do sistema nesta unidade
Solução: Abra o Prompt de Comando e execute o comando abaixo:
rstrui.exe /offline:c:windows=active
Comandos para tentar diminuir a pasta Winsxs – Windows Side By Side
Para diminuí-la abra o “Prompt de Comando” CMD e execute como Administrador os comandos abaixo:
dism /online /cleanup-image /spsuperseded
Takeown /f %windir%winsxsManifestCache*
Icacls %windir%winsxsManifestCache* /GRANT administrators:F
Del /q %windir%winsxsManifestCache*
Como alterar permissões de pasta e arquivo por linha de comando
Para alterar rapidamente as permissões NTFS de Pastas e Arquivos no Windows usando o comando CACLS abra o Prompt de Comando (Iniciar > Executar > Digite cmd e Pressione ENTER). Fonte – Douglas Dionísio – douglasdionisio.com
1 – Comandos para exibir Permissões
cacls nome_do_arquivo ou nome_da_pasta
As permissões serão exibidas no prompt com as seguintes referências: R Ler, W Gravar, C Alterar e F Controle total
2 – Comandos para Editar Permissões
cacls nome_do_arquivo /E /P (ou G) nome_do_usuário: Permissão a ser concedida
ex: cacls C:broadcast /E /P User:C – Nesse caso foi concedida permissão Alterar (C) ao usuário “User” para o diretório C:broadcast
3 – Comandos para Remover Permissões
cacls nome_do_arquivo /E /D user
cacls nome_do_arquivo /E /R user
4 – Parâmetros utilizáveis no CACLS
/E – Edita as permissões
/G – Concede direitos ao usuário especificado utiliza-se cacls nome_do_arquivo /E /Gusuário:Permissão(R,W,C,F)
/P – Substitui os direitos ao usuário especificado utiliza-se cacls nome_do_arquivo /E /Pusuário:Permissão(R,W,C,F)
/R – Revoga os direitos do usuário especificado utiliza-se calcs nome_do_arquivo /E /R usuário
/D – Nega Acesso ao usuário especificado utiliza-se calcs nome_do_arquivo /E /D usuário
Linux
Slax 2021
1 – Instalar o bootloader no Pendrive com Linux Slax:
No terminal do Ubuntu (Ctrl+Alt+t) vá até a pasta \Slax\Boot e execute o comando bootinst.sh
root@slax: /media/sda1/slax/boot# bash ./bootinst.sh
Obs.: Este caminho /media/sda1/slax/boot# no seu caso pode ser diferente
2 – Instalar o Mozilla Firefox no Slax:
root@slax: apt install firefox-esr
3 – Instalar o o gravador de tela Simple Screen Recorder no Slax
root@slax: apt install simplescreenrecorder


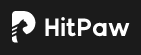
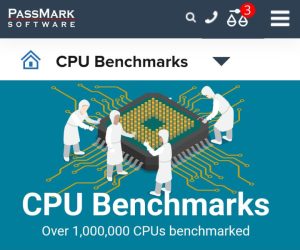
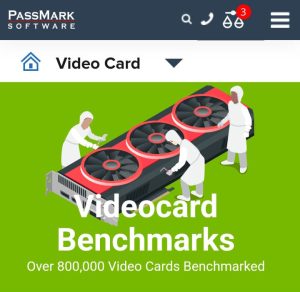
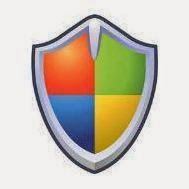.jpg)