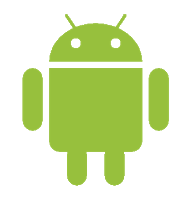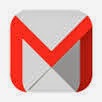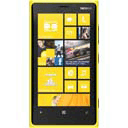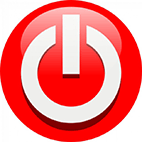1 – E-mail não sincroniza
Para configurar a conta de e-mal no Android é bem simples. Vá em “Configurações”, “Contas” ou “Nuvem e contas”, “Adicionar conta”, E-mail e coloque o nome do seu endereço eletrônico e a senha. Suponhamos que o restante esteja tudo certo na configuração, a conta de e-mail foi criada com sucesso, a senha está correta, os servidores de entrada e saída não estão reportando nenhum erro então não precisa fazer mais nada. Agora você procura e abri o App E-mail. A sincronização é feita automaticamente.
Você instalou a conta de e-mails mas ela não sincroniza nem a pau
Mensagem: a sincronização principal foi desativada, sincronização desativada, a sincronização está desativada.
Solução: Vá na Engrenagem de Configurações ou Config., clique no item Armazenamento e verifique se o espaço disponível não está muito baixo. Se o espaço disponível for menor de 500 MB, provavelmente estará ai a causa da falha na sincronização de e-mails. Delete alguns vídeos e fotos para liberar espaço interno na memória do celular e tente sincronizar o e-mail novamente.
1 – Email does not sync
Instalando Aplicativos
Baixar App no formato APK para instalação direta
Online Google Play APK Downloader
Mobizen – Use o PC para controlar seu smartphone
Programa que permite controlar o celular Smartfone com Android via wifi ou pela Internet. Ele cria um celular virtual numa janela do windows onde é possível controlar o celular pelo mouse e teclado do PC, usar o WhatsApp, a câmera, fotos e até fazer ligações. (necessário Root liberado)
https://www.mobizen.com/
Acessar o Celular Smartfone pelo PC com o App Air Droid
Como fazer Root no seu celular com Android
Processo que desbloqueia o seu Android liberando o Super Usuário ou superuser possibilitando a instalação de aplicativos sem permissão e também possível troca da versão do Android.
Fonte: http://www.tecmundo.com.br/android/18863-como-fazer-root-no-seu-celular-com-android-video-.htm
Como Desinstalar apps nativos do Android
Quando você compra um smartphone, não é incomum que ele possua vários aplicativos instalados. Sejam ferramentas de determinada operadora ou jogos para demonstração, sempre existe alguma coisa que você não utiliza (e talvez nem venha a utilizar), mas simplesmente não consegue retirar do aparelho.
Se você passa por esse tipo de situação, abaixo preparamos um tutorial explicando como esse tipo de programa pode ser removido. Para continuar, é necessário que você tenha privilégios administrativos no seu Android e é preciso instalar o Titanium Backup Root.
leia mais em : http://www.tecmundo.com.br/como-fazer/32017-android-como-fazer-para-desinstalar-apps-nativos-video-.htm
Celular com Android funcionando como Roteador Wi-Fi ou Wireless
Android 4.1.2 no Motorola XT915:
Vá
em CONFIGURAR e no campo REDES clique na 4ª opção de nome MAIS, depois
cliquem TETHERING ROTEADOR, habilite a opção WI-FI PORTÁTIL, acesse a
opção CONFIG. ROTEADOR WI-FI e coloque o nome da rede sem fio em SSID DA
REDE e abaixo no campo “SENHA” coloque uma senha para sua segurança.
Android 4.1.2 no Samsung S3 Mini:
Vá
em CONFIG, e nas opções CONEXÕES SEM FIO E REDE clique em MAIS
CONFIGURAÇÕES depois em ANCORAGEM E ROTEADOR WI-FI habilitar a opção
ROTEADOR WI-FI depois em CONFIGURAR escollha o nome para a rede sem fio
em SSID DE REDE e coloque uma senha no campo “SENHA”.
Vibrador – ativar ou desativar
Vá “Configurações”, “Som”, e desmarque ou marque a opção “Vibrar enquanto toca”
Como Instalar o ANDROID em Netbook, Notebook ou PC antigo
Se o micro está lento para rodar o Windows, instale o Sistema Operacional ANDROID x86 free. Veja como fazer nos videos abaixo:
– Tecmundo,
– Notebook Dell, 2,
– Asus Eee PC 900HA,
– Link 4,
Jogos, Aplicativos, Livros,etc.. gratuitos na Google play
Documents To Go
Aplicativo grátis do Documents To Go para visualizar arquivos do Microsoft Word, Excel e PowerPoint
Comprando a versão completa do Documents To Go você poderá:
• Editar, visualizar e criar arquivos do Microsoft Word, Excel e PowerPoint e visualizar PDFs
• Trabalhar com arquivos protegidos por senha do Word e Excel 97-2010
• Fazer o download, visualizar e editar arquivos do Google Docs no Docs To Go.
• Transferir arquivos do computador desktop via cabo USB. (não suporta Samsung Galaxy Tab 10.1)
Mais recursos da versão completa…
• A formatação compatível com o Word To Go inclui negrito, itálico, sublinhado, fonte colorida, alinhamento, listas numeradas e com marcadores, tabelas, indicadores, comentários, notas de rodapé, notas explicativas, controle de alterações, contagem de palavras, busca e substituição, etc.
• O Sheet To Go é compatível com 111 funções, formatação de célula/número/planilha, preferências de linha e coluna, ajuste automático, congelamento de painéis, classificação, etc.
• O Slideshow To Go é compatível com transições entre os slides, notas de revisão, ensaio dos intervalos e edições de última hora.
• O PDF To Go é compatível com visualização de alta fidelidade de arquivos PDF com exibição de páginas, encaixe do texto no espaço delimitado, giro automático, marcadores, busca, e muito mais.
• Google Docs. Faça o download, visualize e edite arquivos do Google Docs no Docs To Go.
(fonte: https://play.google.com/store/apps/details?id=com.dataviz.docstogo&hl=pt_BR)
SINESP CIDADÃO
O SINESP Cidadão é um módulo do Sistema Nacional de Informações de Segurança Pública que permite ao cidadão brasileiro acesso direto a serviços da Secretaria Nacional de Segurança Pública do Ministério da Justiça.
O Sinesp Cidadão disponibiliza, em sua primeira versão, a funcionalidade de consultar informações de veículos registrados na base nacional do cadastro do DENATRAN (Departamento Nacional de Trânsito). A partir desta consulta, é possível que qualquer cidadão brasileiro possa verificar se há registros de roubo dos veículos consultados e ainda se o mesmo é um veículo clonado.
Após instalar o aplicativo, basta digitar a placa para saber a situação do veículo. Em caso afirmativo para o registro de roubo, aparecerá a informação destacada em vermelho.
Em caso de clonagem de placa o usuário deve observar no resultado da consulta, se as informações referente a marca / modelo / cor conferem com o veículo cuja a placa foi consultada.
Vale destacar, que nenhum cidadão deve fazer abordagem ou se aproximar de veículos cadastrados no sistema com registro positivo de roubo ou clonagem de placa, devendo acionar a Polícia pelo telefone 190 para que uma equipe seja direcionada ao local, onde será feita a checagem das informações.
A iniciativa do Governo Federal através do Sinesp Cidadão tem como objetivo possibilitar a consulta de dados de veículos cadastrados na base nacional do DENATRAN, ampliando a proteção da sociedade brasileira com a participação de todos os cidadãos.
Em breve, o aplicativo terá novas funcionalidades.
Fonte: Google Play
Download para sistema Android: Download
FB Video Downloader
App para Android usado para salvar vídeos do Facebook no pc, tablet ou celular.
Não se engane com a tradução quebrada para o português e uma interface não muito bonita. O app se propõe a baixar vídeos do Facebook e o faz com maestria.
Ao inserir seu login no serviço, ele o leva para uma página organizada em vídeos de amigos ou páginas. Também há a opção de baixar vídeos postados por você ou o material onde você está “tagueado”.
Basta pressionar a área para onde você deseja ir e escolher um vídeo para baixar e depois do download, conferir a área de vídeos baixados para reproduzi-los sem problemas.
FB VDownloader
Também muito fácil de usar, mas com uma interface ainda mais desagradável, também divide os vídeos entre os postados por páginas que você curte e seus amigos, mas não tem tantas opções como os vídeos em que você está marcado.
De qualquer forma, por mais que não seja muito bonito, ele é bastante prático. Basta visitar a aba correspondente ao seu interesse. Em seguida, escolha o amigo ou página cujo vídeo você tem interesse e escolha o que deseja baixar. Então, basta definir se você quer reproduzir via streaming ou apenas baixá-lo para o futuro. (fonte: http://olhardigital.uol.com.br/noticia/42546/42546)
(adsbygoogle = window.adsbygoogle || []).push({
google_ad_client: “ca-pub-1707361589876557”,
enable_page_level_ads: true
});