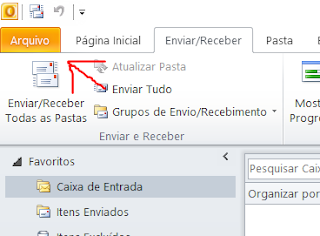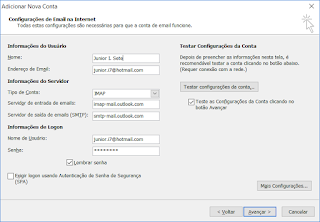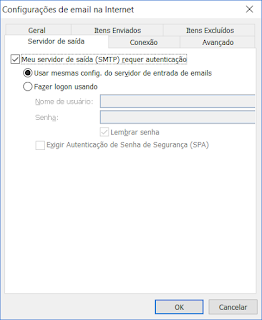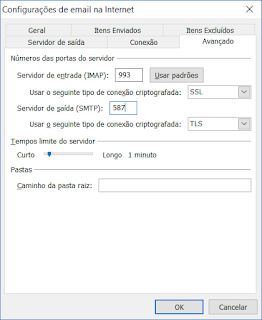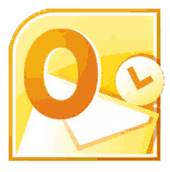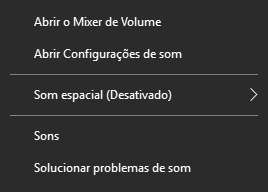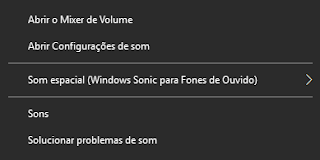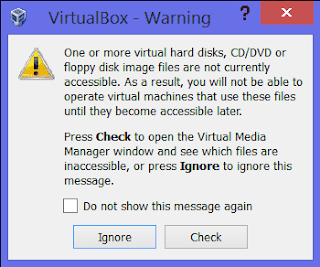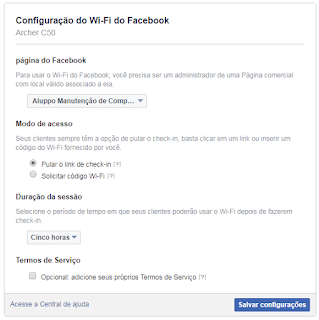Como iniciar um programa ou arquivo junto com o Windows:
Cole o atalho do programa ou arquivo na pasta “Inicializar”
caminho:
C:\Usuarios\nome_do_usuario\AppData\Roaming\Microsoft\Windows\Menu iniciar\Programas\Inicializar
.
Modo Seguro do Windows 10
A senha do usuário é recusada, erro de senha, senha não reconhecida, a senha não é mais aceita ou está incorreta.
Solução:
Inicie o micro com o DVD ou Pendrive de instalação do Windows, depois escolha a opção “Reparar o Computador”, em Solução de Problemas escolha Prompt de Comando e digite os comandos abaixo
BCDEdit /enum <enter>
Obs. Anote o valor que está em “Carregador de inicialização do Windows” na linha “Identificador” que no nosso caso era {default}
BCDEdit /deletevalue {default} safeboot <enter>
Obs. O valor {default} é retirado do comando /enum, em “Carregador de inicialização do Windows” na linha “Identificador”
Reinicie o micro
How to start a program or file together with Windows:
Paste the shortcut of the program or file into the “Initialize” folder
way:
Reiniciar o Windows
shutdown -r -t 1
C:UsersusernameAppDataRoamingMicrosoftWindowsStart MenuProgramsStartup
Desabilitar o “Iniciar Reparo de Inicialização” no Windows 7
Para desativar este reparo automático no Windows 7, abra o prompt de comando (CMD.EXE) como administrador e digite os comandos abaixo conforme o caso:
desativa a opção
bcdedit /set {default} bootstatuspolicy ignoreallfailures
ativa novamente a opção
bcdedit /set {default} bootstatuspolicy displayallfailures
Como tirar o Windows do Modo de Teste
Por alguma razão inesperadamente o Windows inicia no Modo de Teste. Para
desativar o Modo de Teste no Windows 7, 8 e 10 abra o
“Prompt de Comando” CMD.exe como administrador e execute os comandos
abaixo:
bcdedit -set TESTSIGNING OFFtecle Enter e depois reinicie o computador
Iniciar o Gerenciador de Disco
diskmgmt.msc
Como desabilitar assinatura de driver Windows
Para desativar a exigência de assinatura de driver no Windows 7, 8 e 10 abra o “Prompt de Comando” CMD.exe como administrador e execute os comandos abaixo:
bcdedit -set loadoptions DISABLE_INTEGRITY_CHECKS
e tecle Enter
bcdedit -set TESTSIGNING ON
tecle Enter novamente e depois reinicie o computador
Arquivos do Pendrive estão ocultos
Como resolver o problema no Pendrive infectado por vírus cujos arquivos ficaram ocultos: Abra o Prompt de Comando do Windows CMD.exe como administrador e execute o comando abaixo na unidade do Pendrive, no nosso exemplo unidade J
J:attrib /s /d -s -h
Como corrigir arquivos de sistema do Windows sem programas
Para verificar violações de integridade e corrigir arquivos de sistema do Windows, abra o “Prompt de Comando” CMD.exe como administrador e execute o comando abaixo:
– 1ª Opção: Rodando no Windows
SFC /SCANNOW
Obs.: Quando forem encontrados problemas que não puderem ser resolvidos, execute a 2ª ou 3ª opção. Veja a mensagem de erro abaixo:
A Proteção de Recursos do Windows encontrou arquivos corrompidos, mas não conseguiu consertar alguns deles. Os detalhes estão incluídos em CBS.Log% WinDir% \ Logs \ CBS \ CBS.log:
– 2ª Opção: (também executado o comando pelo CMD como administrador)
dism /online /cleanup-image /restorehealth
– 3ª Opção: Rodando no modo de Recuperação do Windows 10
Vá em:
CONFIGURAÇÕES
Atualização e Segurança
Recuperação
Reiniciar agora
Solução de Problemas
Opções Avançadas
Prompt de Comando
Obs.: Selecione sua conta, coloque a senha se existir e confirme, depois execute o comando abaixo:
bcdedit
Obs: Confira no item abaixo a letra de partição do Windows
“Carregador de Inicialização do Windows”
osdevice partition=E:
Obs.: No nosso exemplo a letra da partição do Windows no modo offline é E:
então execute o comando abaixo:
sfc /scannow /offbootdir=E:\ /offwindir=E:\windows
Menu iniciar do Windows 10 não abre
Plano a:
– Pressione as teclas WIN + R,
– Digite o comando:
taskmgr (Ctrl+Alt+Del)
– Vá em Arquivo, Executar nova tarefa
CMD (marque a opção: Criar esta tarefa com privilégios administrativos)
– Após abrir o Prompt de Comando do Windows digite os comandos abaixo, um de cada vez:
sfc /scannow
Dism /Online /Cleanup-Image /ScanHealth
Dism /Online /Cleanup-Image /RestoreHealth
chkdsk /f /r /b
Como desinstalar manualmente um driver de Impressora no Windows
Rode o comando abaixo para excluir manualmente drivers de Impressoras no windows 7, 8 e 10.
printui /s /t2
Como desabilitar o Reparo Automático do Windows 10
O Windows não consegue iniciar normalmente e fica tentando realizar reparos no sistema infinitamente sem sucesso.
Na tela de “Reparo Automático” clique em “Opções Avançadas”, “Solução de Problemas”, novamente clique em “Opções Avançadas”, “Prompt de Comando”, confirme o seu nome de usuário e execute o comando abaixo:
enable
bcdedit /set {default} recoveryenabled no
disable
bcdedit /set {identifier} recoveryenabled No
O comandos também podem ser executados no Windows caso ele inicie normalmente, rodando Prompt de Comando cmd.exe como administrador
Após executado o comando desligue o computador. Agora ligue novamente o computador e provavelmente irá aparecer uma tela de “RECUPERAÇÃO” informando que:
“O Computador/dispositivo precisa de reparo” e logo abaixo informará o arquivo supostamente corrompido ou ausente.
Abra o Prompt de Comando novamente e substitua o arquivo por uma cópia saudável
Restaurando as Políticas de Segurança do Windows
Execute como administrador no prompt de comando do Windows 7 ou 8
c:> secedit /configure /cfg %windir%infdefltbase.inf /db defltbase.sdb /verbose
Como desabilitar o Windows Defender no W10
Para desabilitar o Windows Defender no Windows 10 Pro e Home pelo registro abra o programa regedit.exe e siga o caminho abaixo:
Computador
HKEY_LOCAL_MACHINESOFTWAREPoliciesMicrosoftWindows DefenderPolicy Manager
e se não existir crie com o lado direito do mouse um Novo, Valor Dword (32 bits), com o nome “DisableAntiSpyware”, depois clique com o lado direito nele e depois em “Modificar” e no campo “Dados do Valor” coloque o número 1
Nota: Caso não funcione crie também na pasta “HKEY_LOCAL_MACHINESOFTWAREPoliciesMicrosoftWindows Defender” um Novo, Valor Dword (32 bits), nome “DisableAntiSpyware”, e em “Dados do Valor” coloque o número 1.
Micro ou Notebook conecta na rede mas não navega na Internet
Se a rede interna funciona mas a externa (Internet) não funciona de jeito nenhum, abra o prompt de comando CMD como administrador e execute os comandos abaixo, um de cada vez:
1 – ipconfig /release
2 – ipconfig /renew
3 – ipconfig /flushdns
4 – ipconfig /registerdns
5 – nbtstat -rr
6 – netsh int ip reset all
7 – netsh winsock reset
8 – reinicie o computador
Nota:
1 – Verifique se algum programa de Firewall está mal configurado ou corrompido.
2 – Reset o Firewall do Windows.
3 – Teste seu cabo de rede ou sua rede sem fio com outro micro.
Como saber qual marca e o modelo da Placa Mãe
Abra o Prompt de Comando do Windows e execute o comando:
wmic baseboard get product,Manufacturer,version,serialnumber
Reparar arquivos corrompidos do sistema
Abra o Prompt de Comando do Windows como administrador e execute o comando:
sfc /scannow
Restauração do Sistema Windows
O Sistema Operacional Windows 10 não inicia corretamente e precisa ser restaurado, através do console de recuperação para uma data anterior a um problema.
Iniciado o programa de Restauração do Sistema, a data para restauração é selecionada na lista disponível e ao prosseguir, a seguinte mensagem é apresentada:
Você deve habilitar a proteção do sistema nesta unidade
Solução: Abra o Prompt de Comando e execute o comando abaixo:
rstrui.exe /offline:c:windows=active
Comandos para tentar diminuir a pasta Winsxs – Windows Side By Side
Esta pasta armazena diferentes versões de arquivos importantes do Sistema Windows que são necessários para manter a compatibilidade com diversos programas.
Para diminuí-la abra o “Prompt de Comando” CMD e execute como Administrador os comandos abaixo:
dism /online /cleanup-image /spsuperseded
Takeown /f %windir%winsxsManifestCache*
Icacls %windir%winsxsManifestCache* /GRANT administrators:F
Del /q %windir%winsxsManifestCache*
Como alterar permissões de pasta e arquivo por linha de comando
Para alterar rapidamente as permissões NTFS de Pastas e Arquivos no Windows usando o comando CACLS abra o Prompt de Comando (Iniciar > Executar > Digite cmd e Pressione ENTER). Fonte – Douglas Dionísio – douglasdionisio.com
1 – Comandos para exibir Permissões
cacls nome_do_arquivo ou nome_da_pasta
As permissões serão exibidas no prompt com as seguintes referências: R Ler, W Gravar, C Alterar e F Controle total
2 – Comandos para Editar Permissões
cacls nome_do_arquivo /E /P (ou G) nome_do_usuário: Permissão a ser concedida
ex: cacls C:broadcast /E /P User:C – Nesse caso foi concedida permissão Alterar (C) ao usuário “User” para o diretório C:broadcast
3 – Comandos para Remover Permissões
cacls nome_do_arquivo /E /D user
cacls nome_do_arquivo /E /R user
4 – Parâmetros utilizáveis no CACLS
/E – Edita as permissões
/G – Concede direitos ao usuário especificado utiliza-se cacls nome_do_arquivo /E /Gusuário:Permissão(R,W,C,F)
/P – Substitui os direitos ao usuário especificado utiliza-se cacls nome_do_arquivo /E /Pusuário:Permissão(R,W,C,F)
/R – Revoga os direitos do usuário especificado utiliza-se calcs nome_do_arquivo /E /R usuário
/D – Nega Acesso ao usuário especificado utiliza-se calcs nome_do_arquivo /E /D usuário
Linux
Slax 2021
1 – Instalar o bootloader no Pendrive com Linux Slax:
No terminal do Ubuntu (Ctrl+Alt+t) vá até a pasta \Slax\Boot e execute o comando bootinst.sh
root@slax: /media/sda1/slax/boot# bash ./bootinst.sh
Obs.: Este caminho /media/sda1/slax/boot# no seu caso pode ser diferente
2 – Instalar o Mozilla Firefox no Slax:
root@slax: apt install firefox-esr
3 – Instalar o o gravador de tela Simple Screen Recorder no Slax
root@slax: apt install simplescreenrecorder
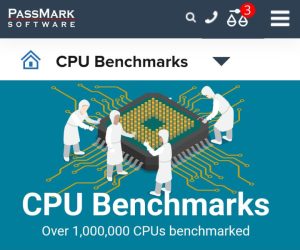
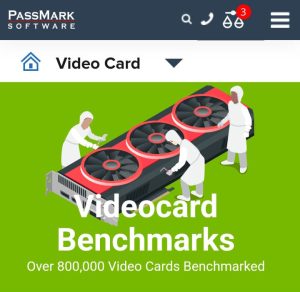 https://www.videocardbenchmark.net/gpu_list.php
https://www.videocardbenchmark.net/gpu_list.php

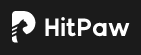
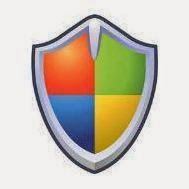.jpg)